| 일 | 월 | 화 | 수 | 목 | 금 | 토 |
|---|---|---|---|---|---|---|
| 1 | 2 | 3 | 4 | 5 | ||
| 6 | 7 | 8 | 9 | 10 | 11 | 12 |
| 13 | 14 | 15 | 16 | 17 | 18 | 19 |
| 20 | 21 | 22 | 23 | 24 | 25 | 26 |
| 27 | 28 | 29 | 30 |
- 딥러닝
- 신경망
- javascript
- AIVLE
- UiPathStudio
- 사전설명회
- 에이블스쿨5기
- 우하하!!!!
- KTAIVLESchool5기
- C언어프로젝트
- 자바스크립트
- C
- 파이팅!!!!
- c언어
- Programming
- AivleSchool
- 커피는역시
- KT
- 우하하!!!
- KTAIVLESchool
- 에이블스쿨
- Doit!자바스크립트+제이쿼리입문
- deeplearning
- KT에이블스쿨
- Doit!자바스크립트+제어쿼리입문
- 자바스크립트기초문법
- 밑바닥부터시작하는딥러닝
- NeuralNetwork
- 딥러닝기초
- coding
- Today
- Total
삶은 계란
2020 동계 Drone Design-Coding <2020.12.22 활동> 본문
2020 동계 Drone Design-Coding <2020.12.22 활동>
삶과계란사이 2021. 1. 4. 00:21
2020.12.22.(화)에는 주어진 도면을 보고 3D 모델링을 연습했다.
학습했던 내용들을 이 글에 정리해보도록 하겠다.
첫 번째 3D 모델링을 진행하였다.
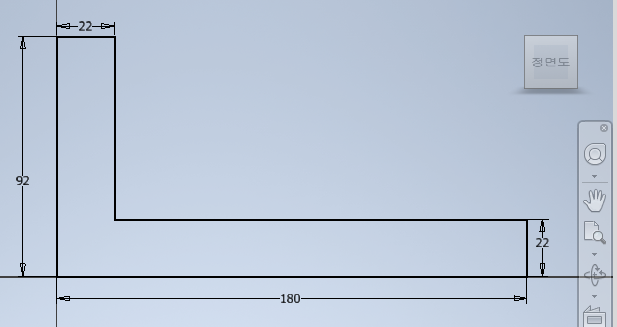
정면도(XY평면)를 평면으로 잡고 위와 같은 스케치를 작성한다.
정면도 스케치가 끝났으니 '스케치 마무리'를 클릭하고 돌출한다.
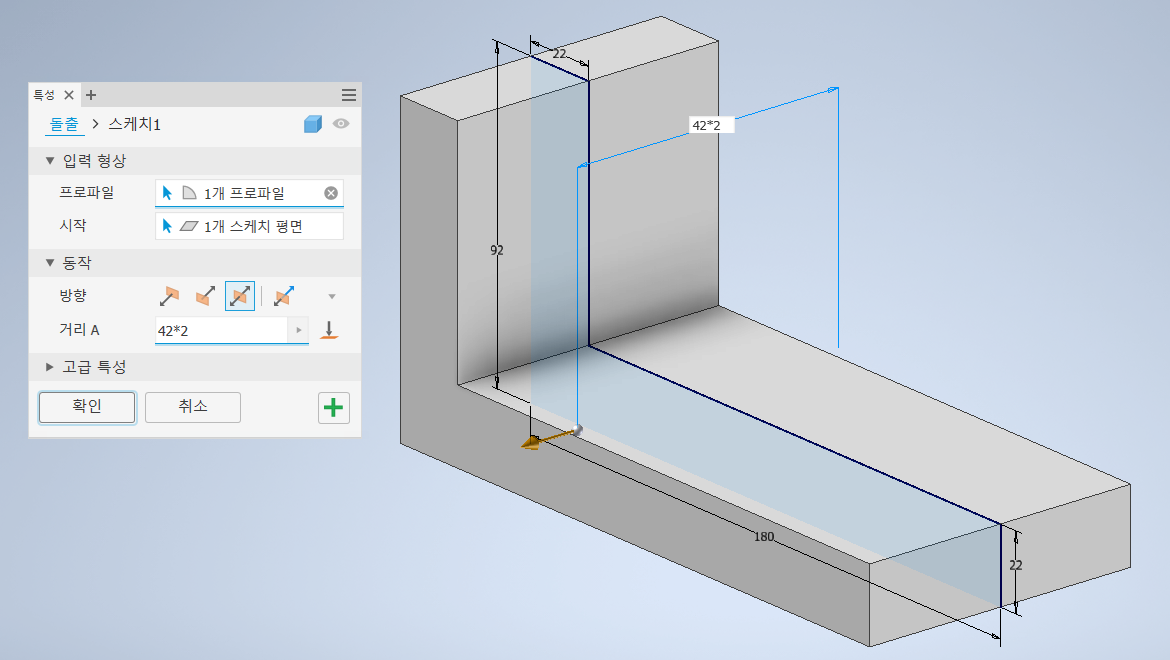
돌출 방향은 '양방향'을 선택한다. 도면의 'R42'를 보고 42*2mm만큼 돌출한다.
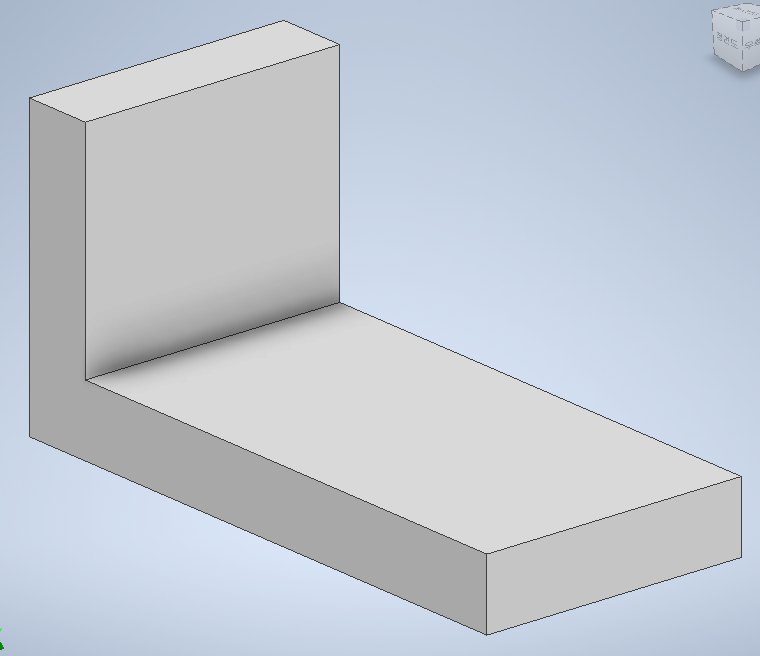
스케치를 돌출한 모습이다. 이제 모깎기를 할 것이다.
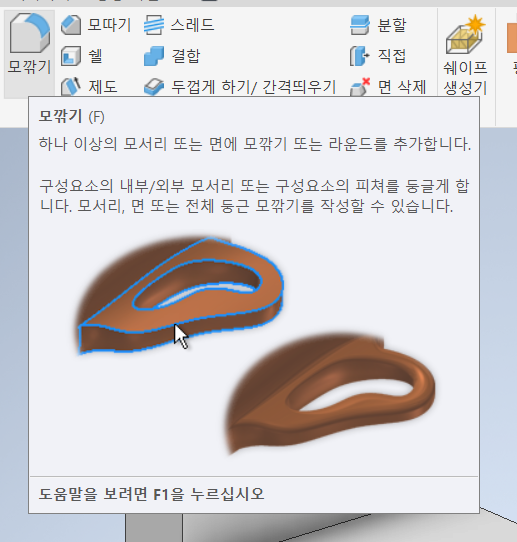
모깎기는 3D 상태에서도 가능하다.
모깎기나 모따기는 3D 상태에서 하는 것이 낫다.
그래야 구속이 풀리는 일이 일어나지 않기 때문이다.

반지름을 42mm로 설정 후 모서리를 1번 마우스로 클릭하여 모깎기를 적용한다.
클릭하면 위 사진처럼 모깎기 미리보기가 뜬다.
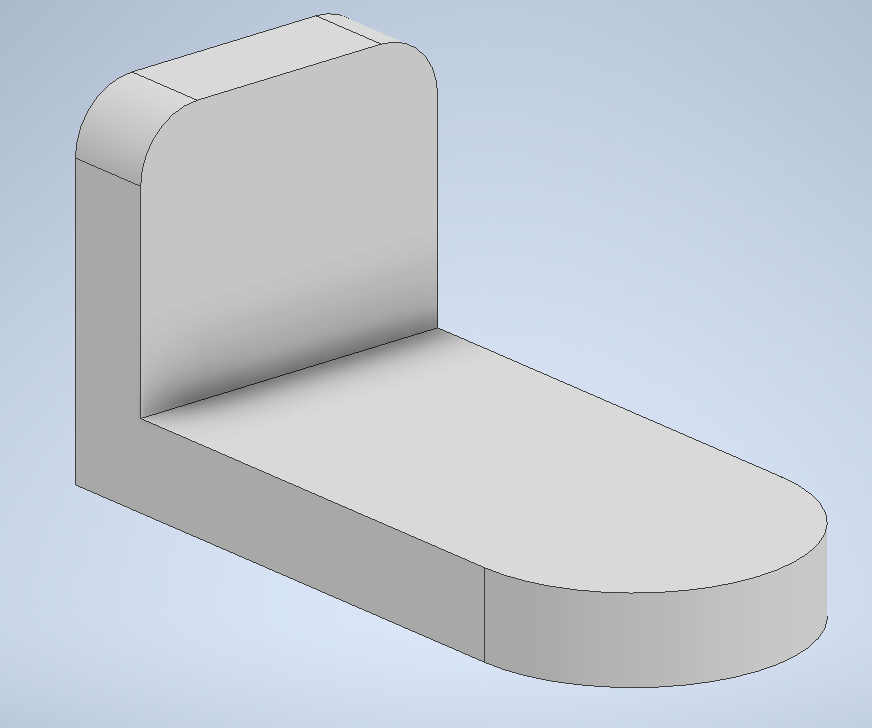
모서리에 모깎기를 적용한 모습이다.
여기에 새로운 스케치를 작성할 것이다.

스케치를 작성할 평면을 3번 마우스로 클릭해서 '새 스케치'를 선택하면
평면에 새로운 2D 스케치를 작성할 수 있다.
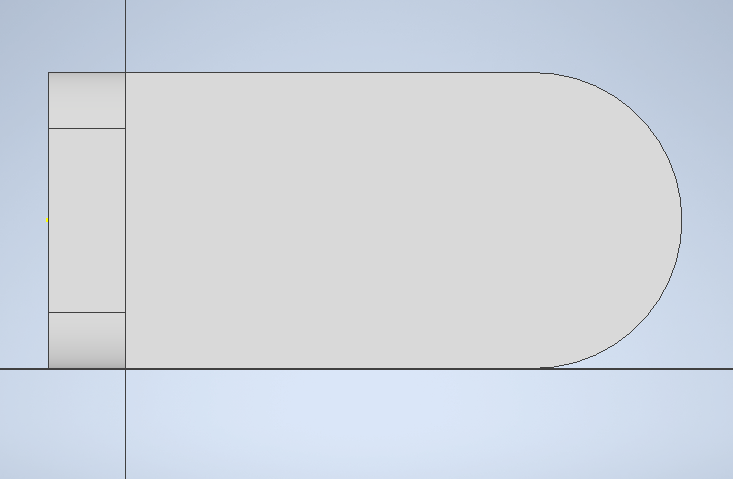
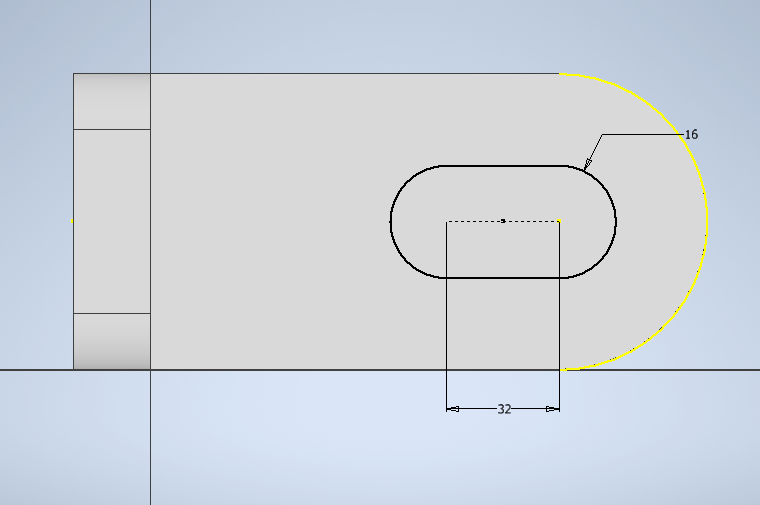
왼쪽 사진처럼 스케치 화면으로 바뀐다.
평면에 스케치를 작성하고 '스케치 마무리'를 클릭한다.
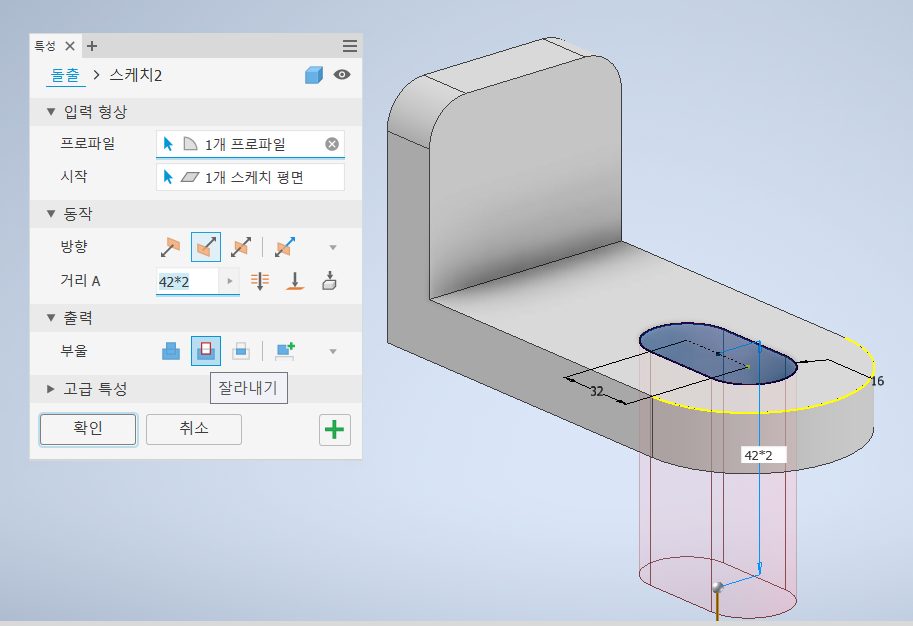
돌출에서 '부울' 부분을 '잘라내기'로 설정하면
선택한 부분을 잘라낼 수 있다.
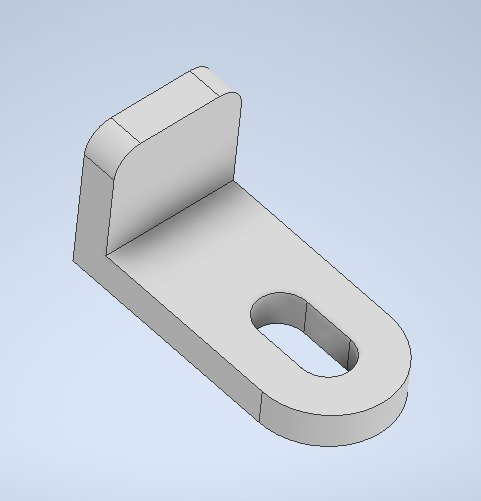
슬롯 부분을 잘라낸 모습이다.
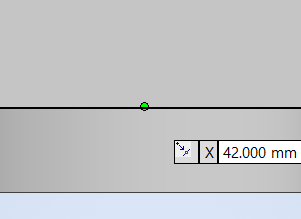
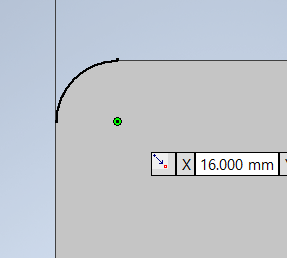

위에서 슬롯 부분을 잘라낸 것처럼
원도 똑같이 스케치를 작성한 후 돌출로 잘라낸다.
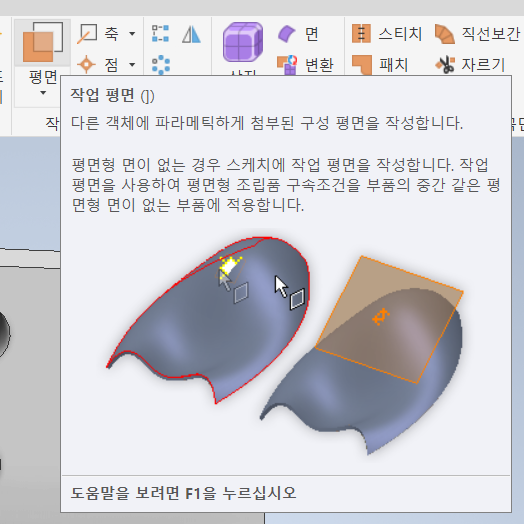
상단에 있는 '평면'을 클릭한다.
이것으로 새로운 작업 평면을 생성할 수 있다.
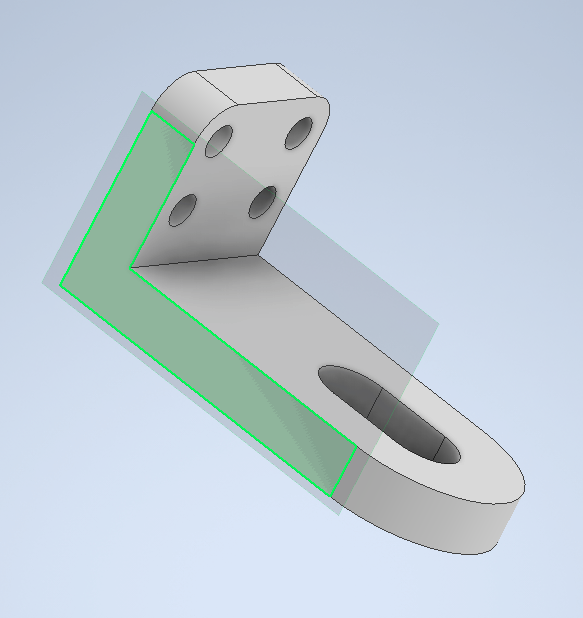
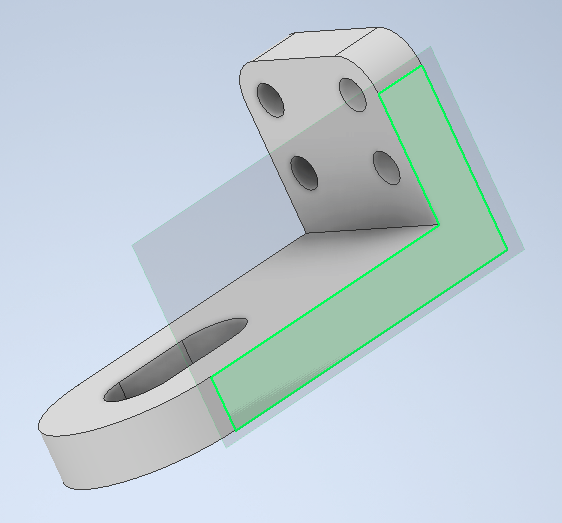
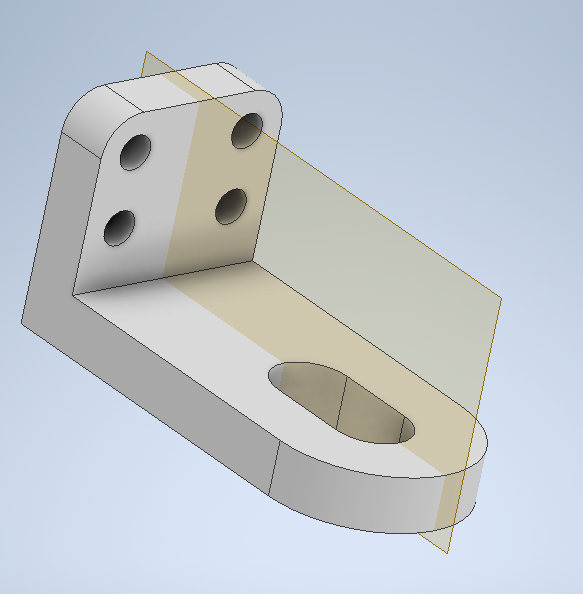
첫 번째 사진의 초록색으로 표시된 면과 이 면의 정반대에 있는 면을 각각 클릭하면
세 번째 사진처럼 자동으로 두 면의 중간에 작업 평면이 생긴다.
생성한 작업 평면에 새 스케치를 작성한다.
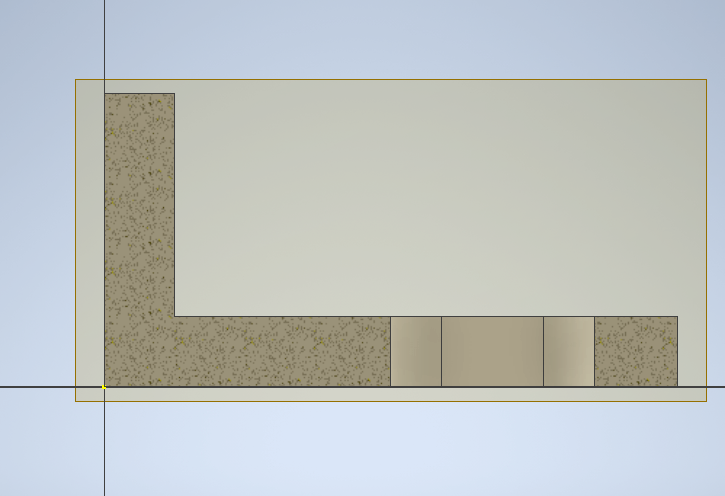
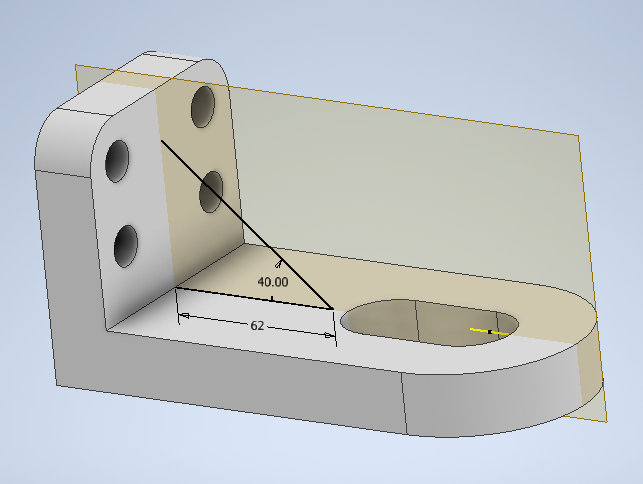
스케치 작성을 완료한 모습이다.
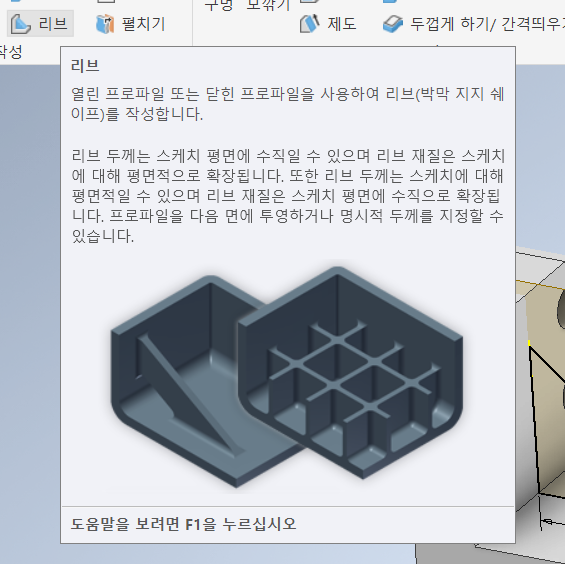
이제 '리브'를 사용해서 모양을 만들 것이다.
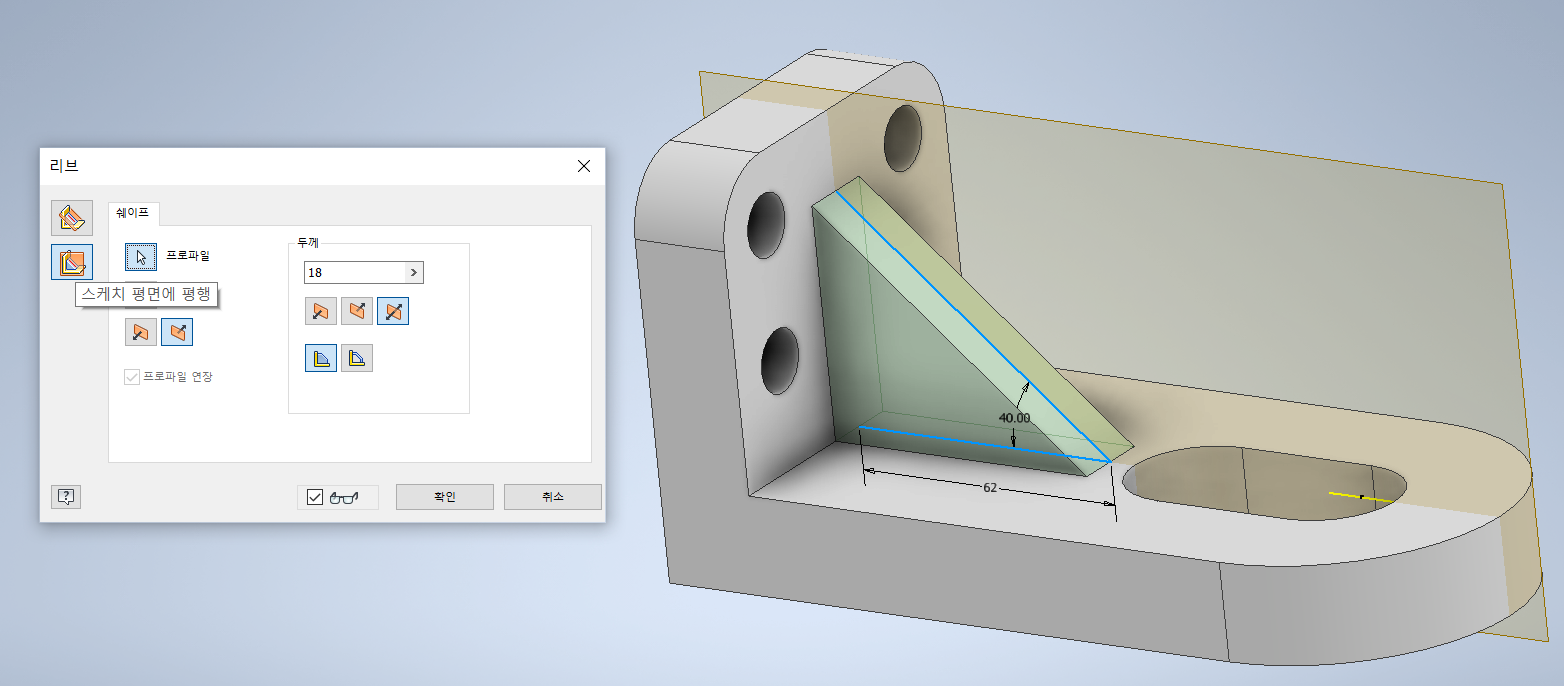
리브에서 '스케치 평면에 평행'을 선택한 후 스케치한 것을 선택한다.
선택하면 위 사진처럼 리브 미리보기가 뜬다.
두께 설정을 하고 '확인'을 누르면 리브가 생성된다.
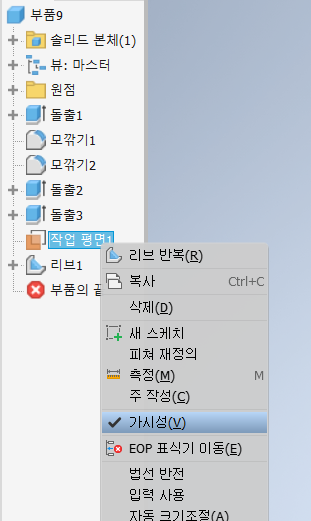
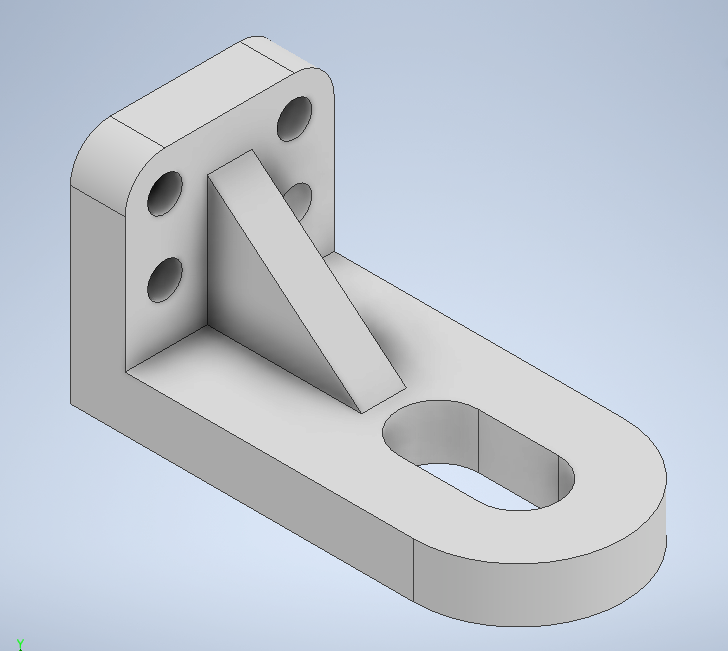
이렇게 해서 첫 번째 3D 모델링이 완성되었다.
두 번째 3D 모델링을 진행하였다.
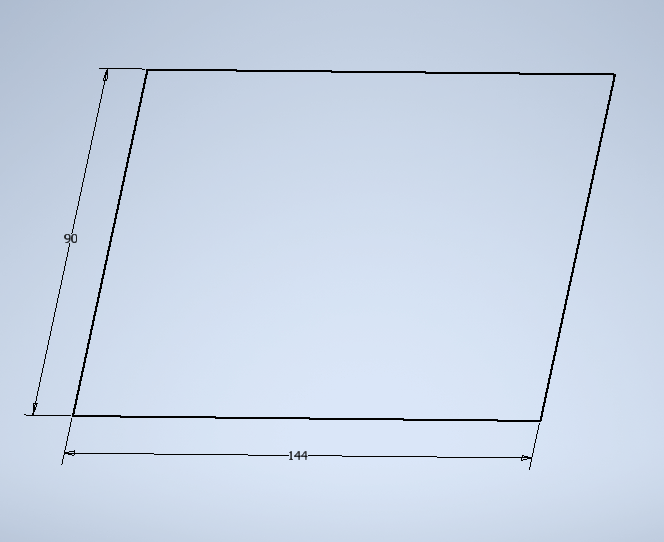
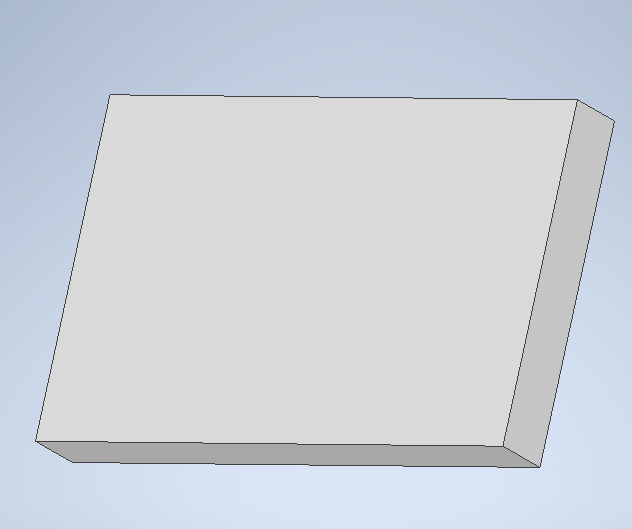
XZ평면을 평면으로 잡고 스케치 작성 후 돌출한다.
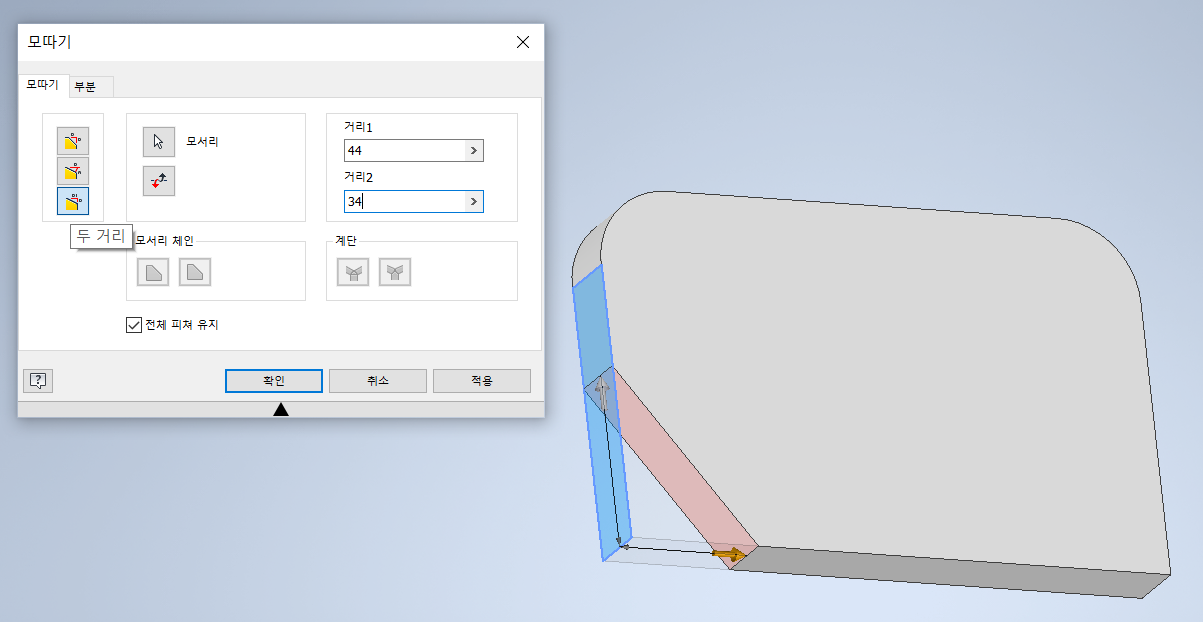
모깎기를 한 후 상단에 있는 '모따기'도 적용한다.
모따기에서 '두 거리'를 선택한 후 각각 길이 값을 입력한다.
적용할 모서리를 1번 마우스로 클릭하고 '적용' 또는 '확인'을 누른다.
선택하면 위 사진처럼 모따기 미리보기가 뜬다.
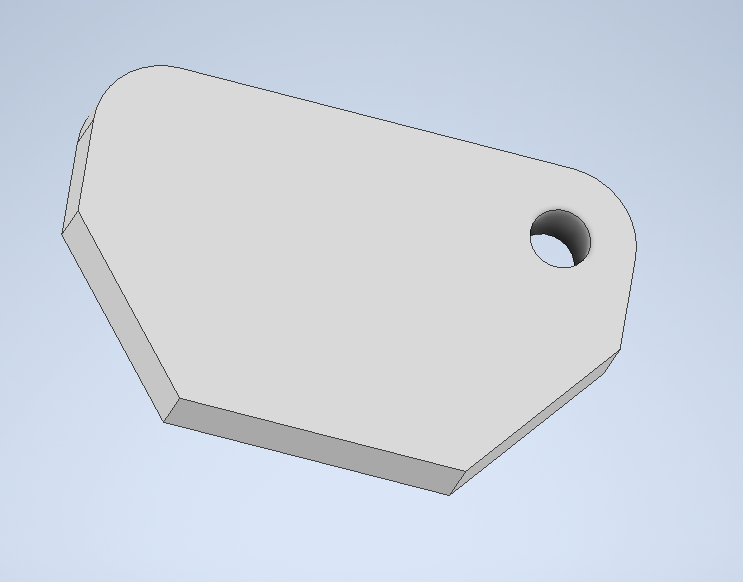
모따기도 적용하고 돌출을 사용하여 구멍도 생성한 모습이다.
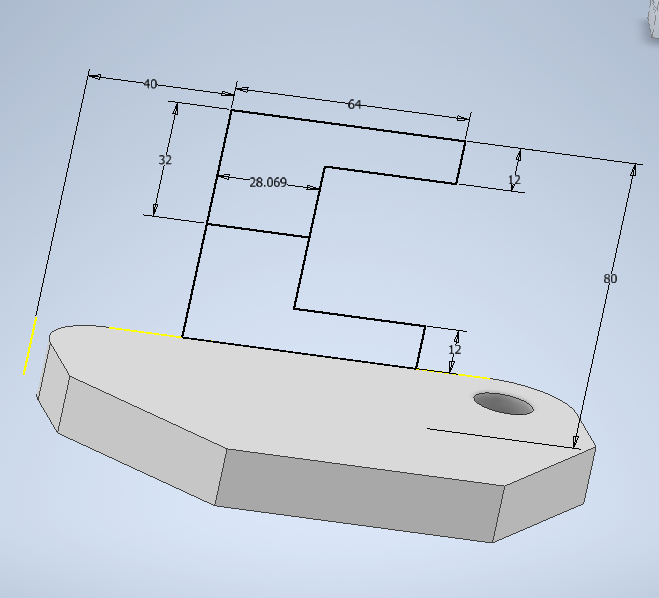
XY평면을 평면으로 잡고 위와 같은 스케치를 작성한다.
이제 각각 거리 값을 다르게 설정해서 돌출을 두 번 할 것이다.
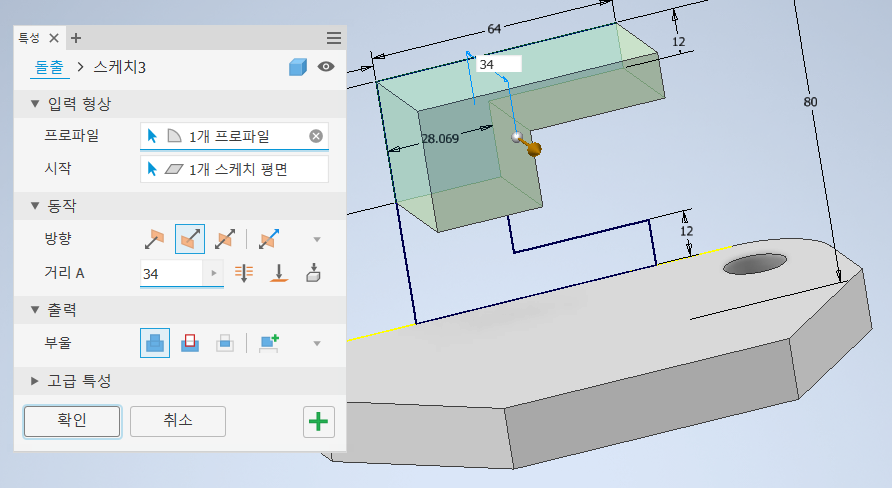
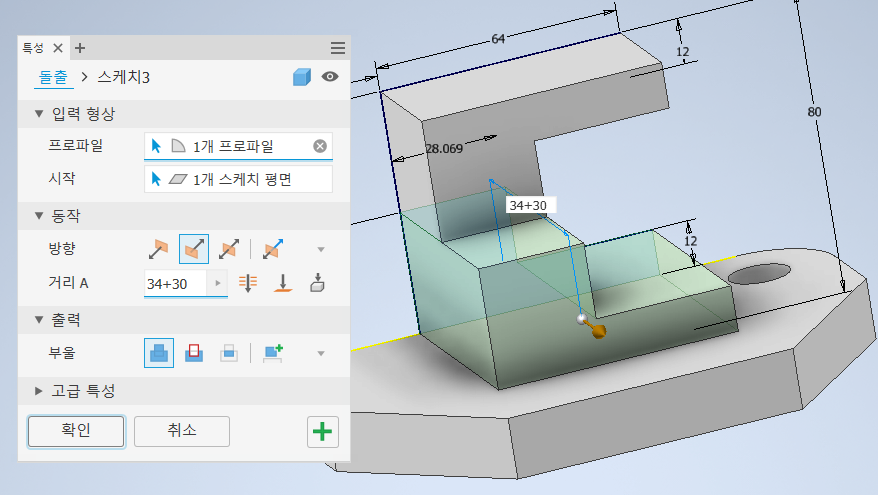
한 번 돌출하고, 왼쪽 목록에서 스케치 가시성을 킨 후 돌출한다.
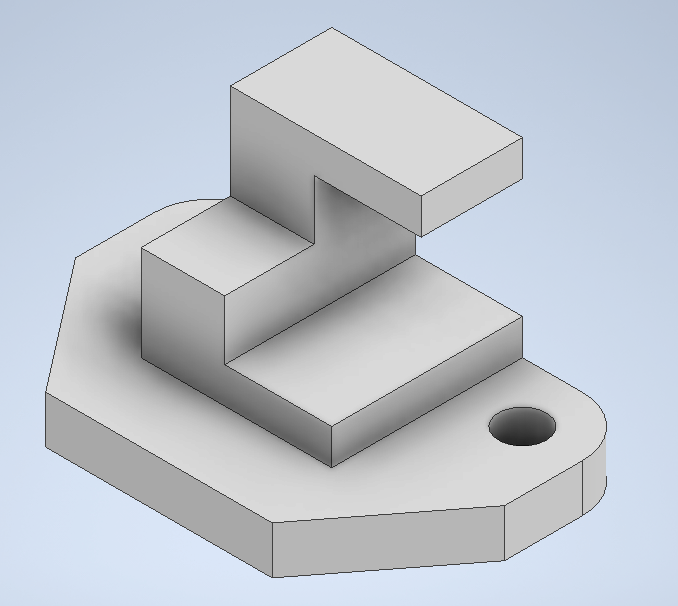
두 번째 모델링이 완성되었다.
세 번째 3D 모델링을 진행하였다.
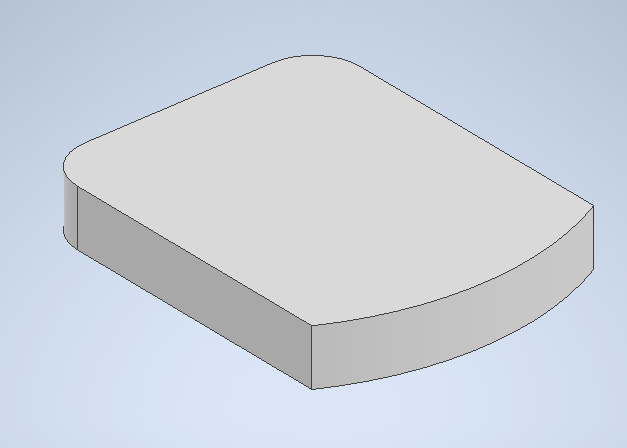
XZ평면을 평면으로 잡고 스케치 작성 후 돌출한다.

다시 그 위를 평면으로 잡아 원을 하나 그린다.
폴리곤 같은 도형을 스케치하기 전에는
원을 먼저 스케치한 후 원 안에 그리는 것이 편하다.
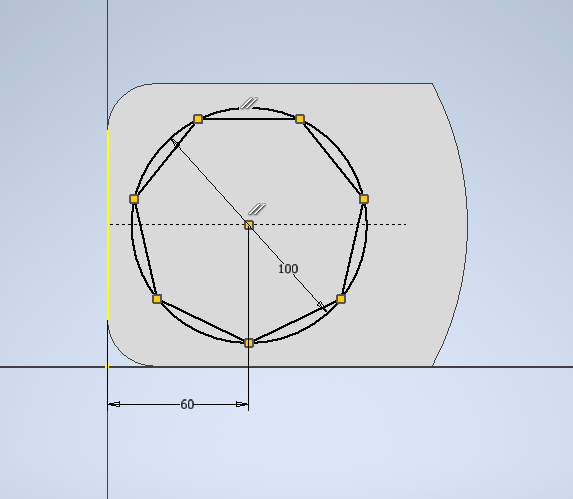
'폴리곤'은 상단 '작성' 메뉴의 '직사각형' 밑 화살표를 누르면 맨 밑에 있다.
몇 각형을 그릴 것인지 숫자로 입력한 후, 원에 내접하게 스케치한다.
가운데 구성선과 폴리곤 변 하나에 평행 구속을 주면 완전 구속이 된다.
원의 테두리 선은 구성선으로 바꿔준다.
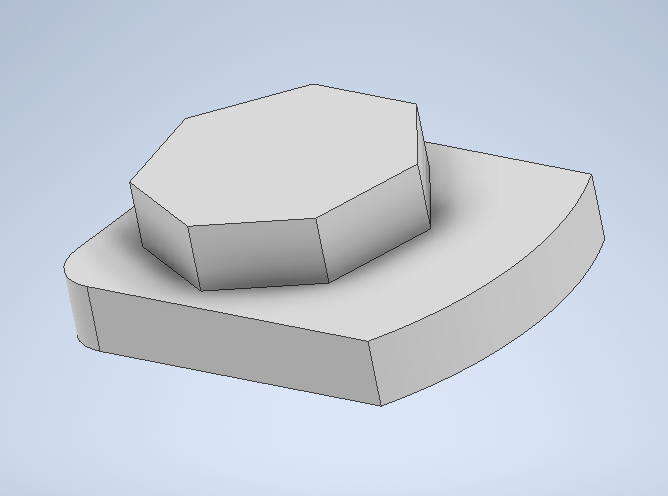
돌출을 한 모습이다.
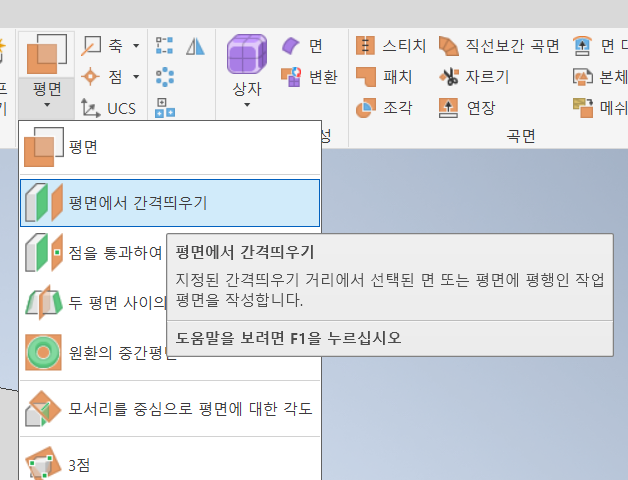
간격을 띄워서 평면을 생성하기 위해 '평면' 밑 화살표를 누르면 나오는
'평면에서 간격띄우기'를 클릭한다.
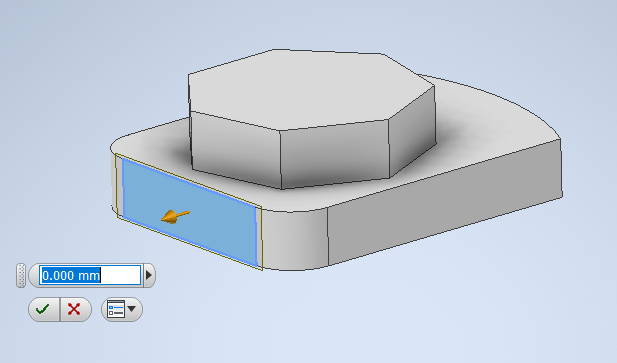
기준이 되는 면을 1번 마우스로 클릭한다.
클릭하면 면 색깔이 파란색으로 바뀐다.
주황색 화살표는 방향을 나타낸다.
반대 방향에 평면을 생성해야 하니, 방향을 바꾼다.
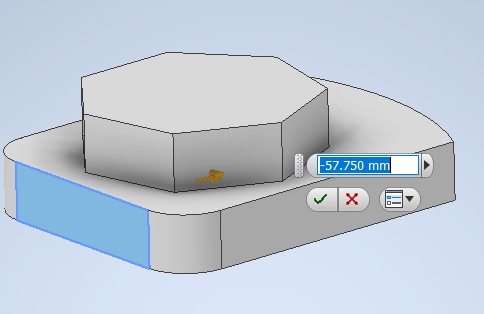
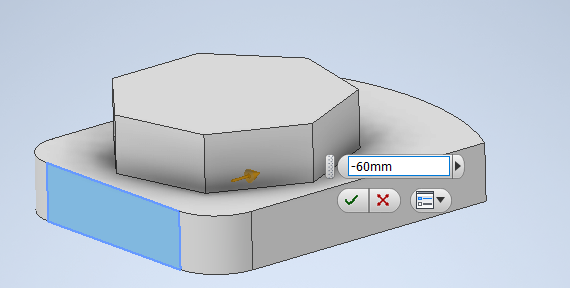
1번 마우스로 화살표를 꾹 누른 상태에서 평면을 생성할 방향으로 쭉 당긴다.
그다음에 얼마만큼 띄울 것인지 거리를 기입한다. 원래 방향과 정반대이므로 '-'를 같이 적어준다.
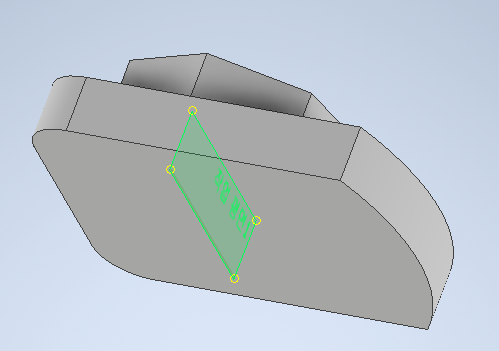
작업 평면이 생성된 것을 확인할 수 있다.
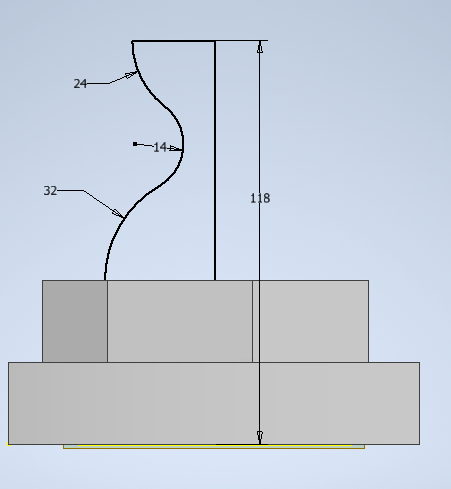
생성한 작업 평면에 스케치 작성을 마친 모습이다.
이 스케치는 '회전' 도구를 사용해서 모델링할 것이다.
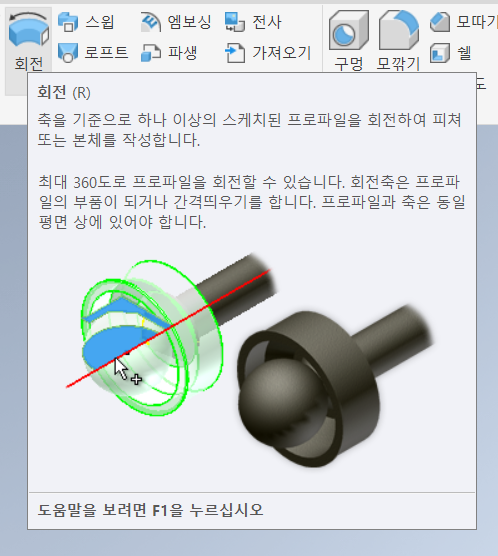
상단에 있는 '회전'을 클릭한다.
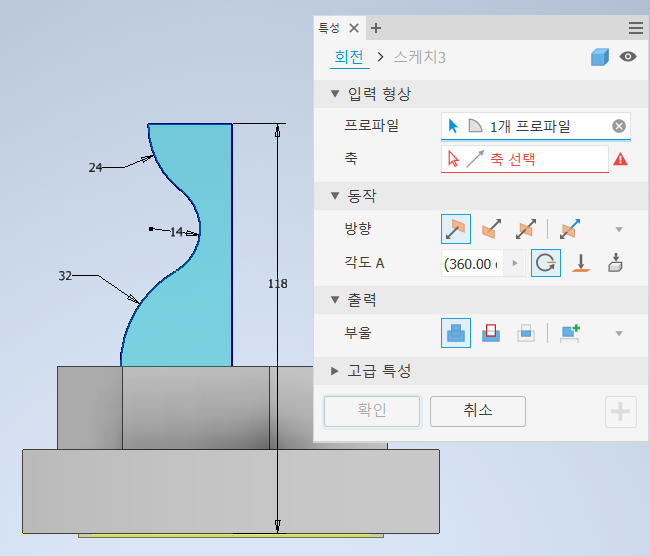
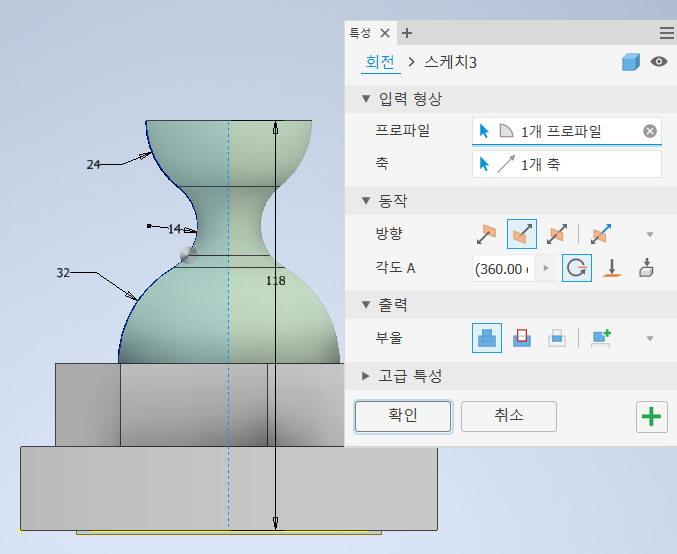
'프로파일'을 선택하고 회전할 대상을 1번 마우스로 클릭한다.
'축'을 선택하고 회전축을 1번 마우스로 클릭한 후 '확인'을 누른다.
위 사진에서 초록색 피쳐는 회전 미리보기이다.

이제 구멍만 생성해주면 모델링이 끝난다.
이번에는 원을 사용하지 않고 '구멍' 도구를 사용할 것이다.
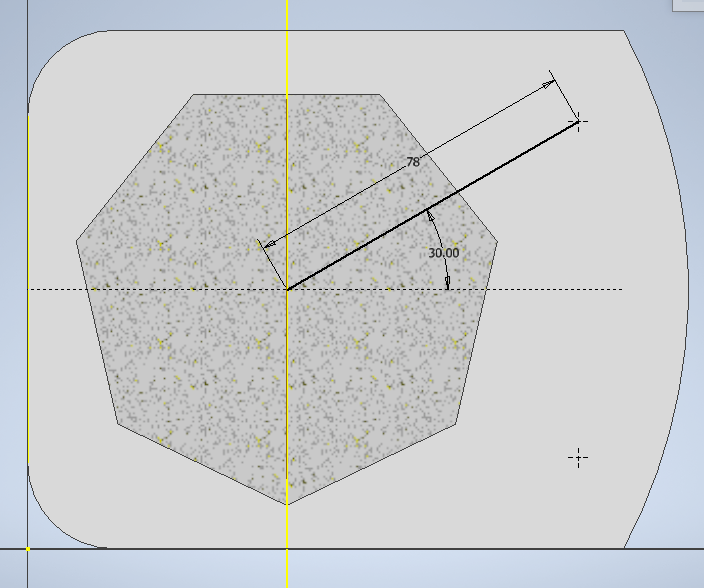
'구멍' 도구를 사용하기 위해서는
평면을 잡고 '새 스케치'에 들어간 후,
'점'을 찍고 구속을 준 다음에 '스케치 마무리'를 해야 한다.
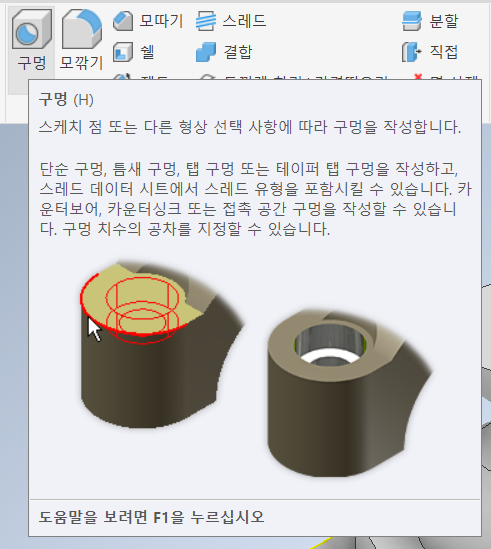
스케치를 마무리하고 '구멍'을 클릭한다.
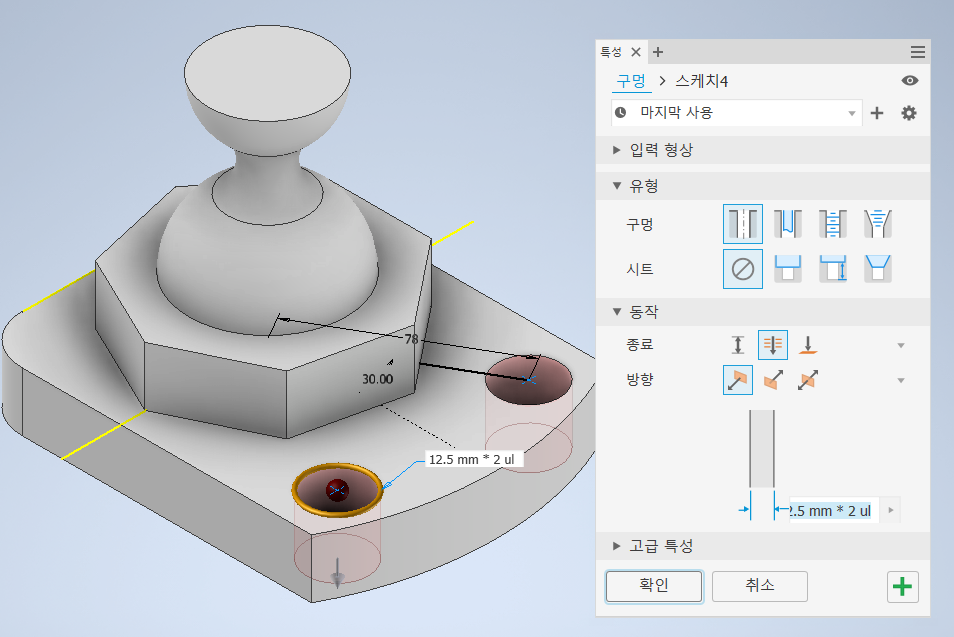
Inventor가 알아서 점을 인식하기 때문에,
사용자는 구멍, 시트, 종료, 방향, 구멍 지름 등만 설정한 다음에 '확인'을 눌러주면 구멍이 뚫린다.
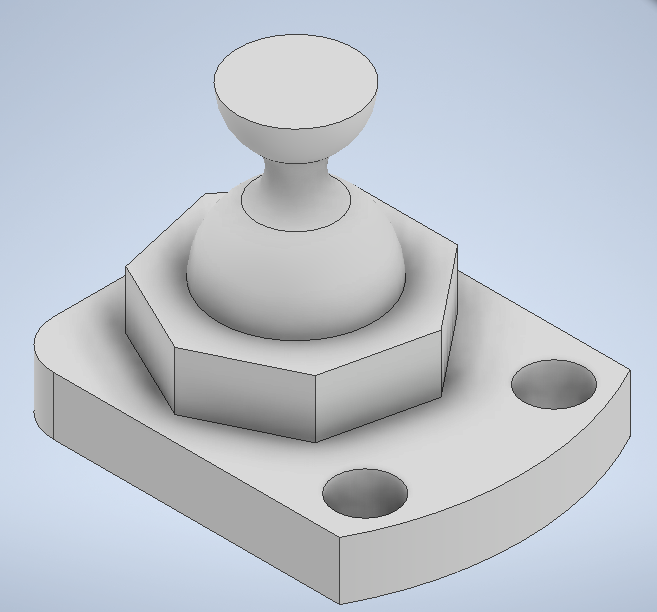
세 번째 모델링이 완성되었다.
네 번째 3D 모델링을 진행하였다.
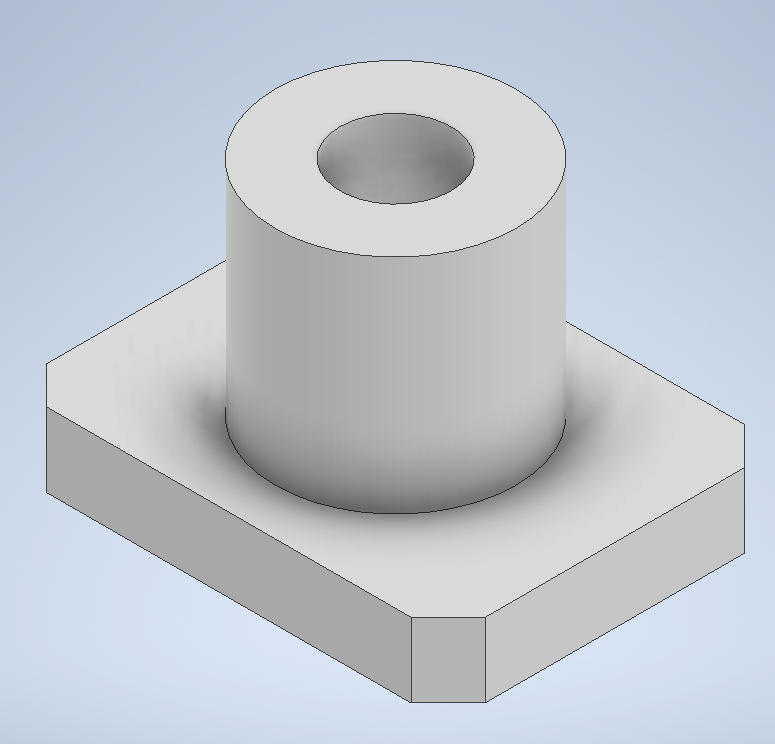
여기까지 모델링을 했다.
이제 돌출을 사용해서 잘라진 부분을 연출할 것이다.
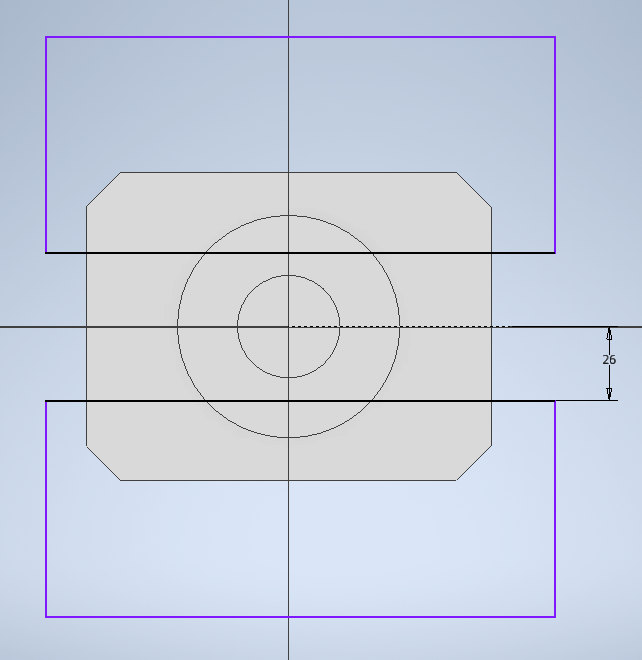
맨 위 평면을 평면으로 잡고 직사각형 2개를 생성한다.
도면을 보고 중심으로부터의 거리를 기입한 후 '미러'를 사용한다.
어차피 잘라낼 것이기에 구속은 저 선만 준다.

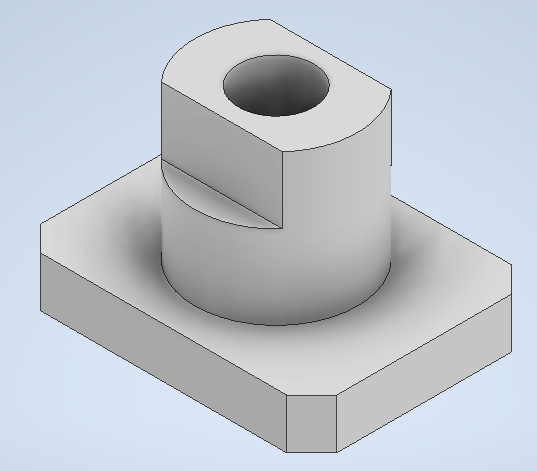
위와 같이 돌출을 사용하여 잘라낼 수 있다.
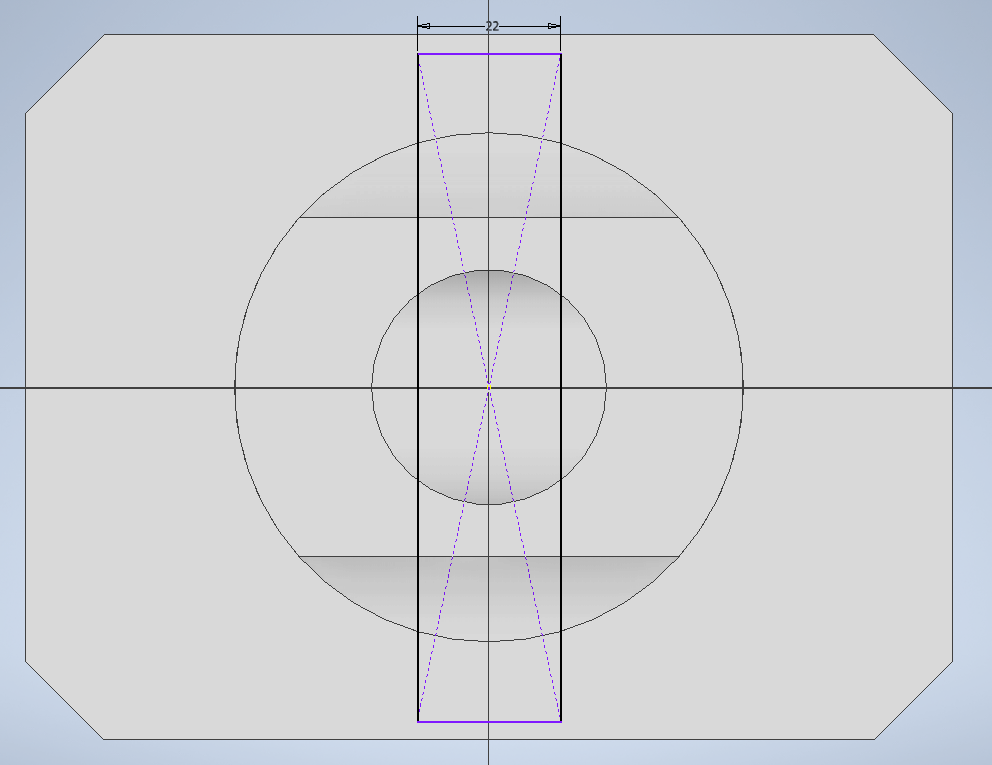
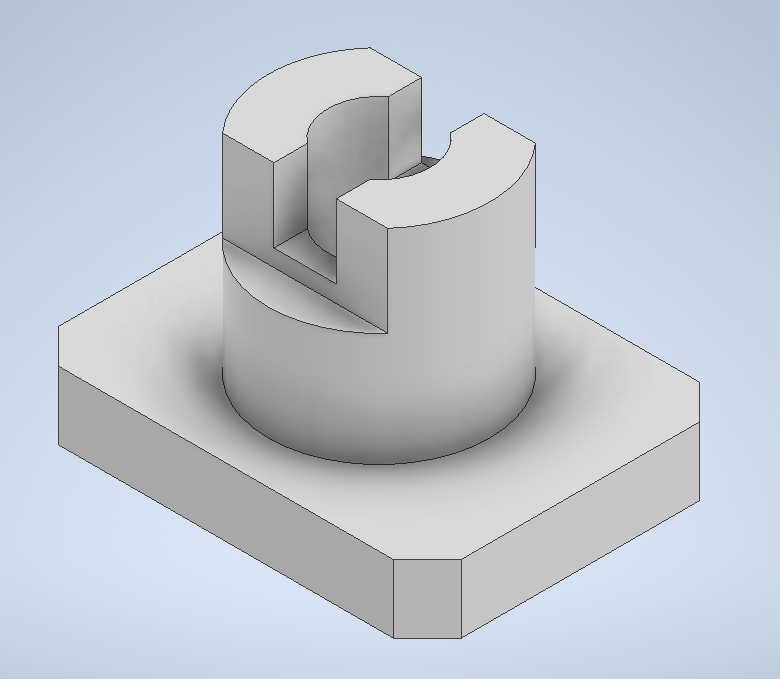
마찬가지로 스케치 후 돌출을 사용해서 잘라낸다.
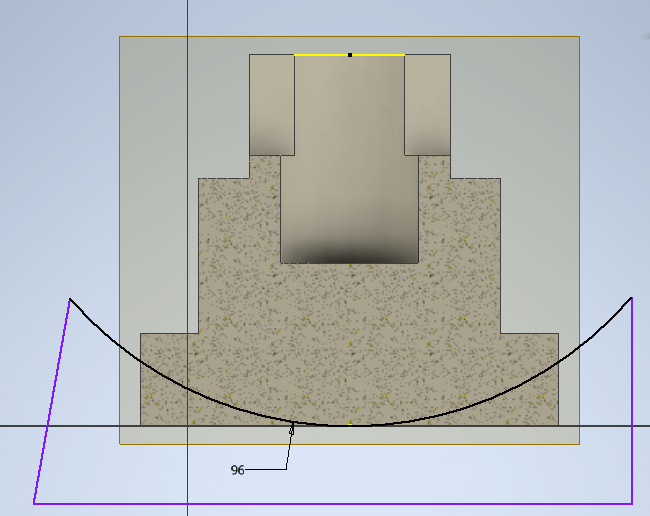
이 부분도 잘라낼 것이기 때문에 구속을 호한테만 준다.

돌출에서 '잘라내기'를 선택하고 거리 값 입력 후 '확인'을 누른다.
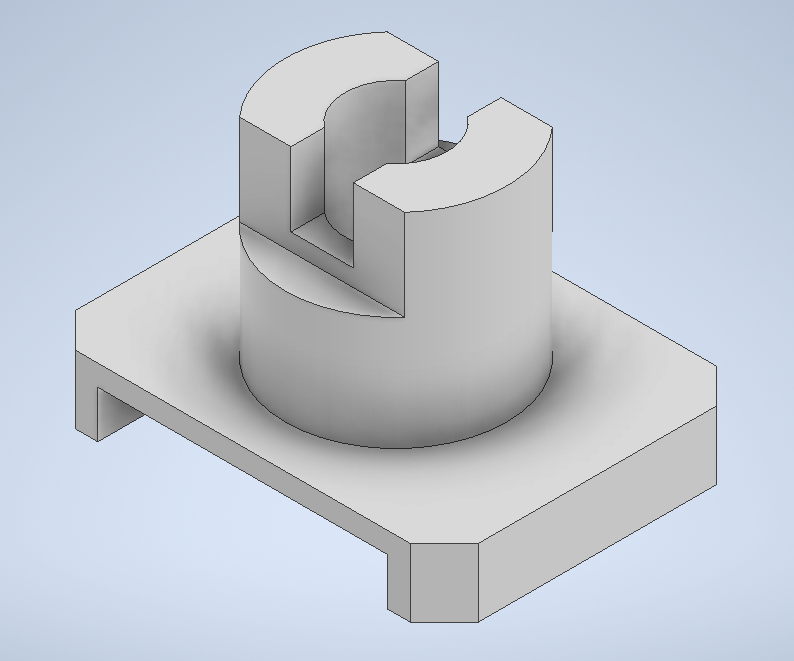
네 번째 모델링이 완성되었다.
마지막으로 '스윕' 도구를 사용해보는 시간을 가졌다.
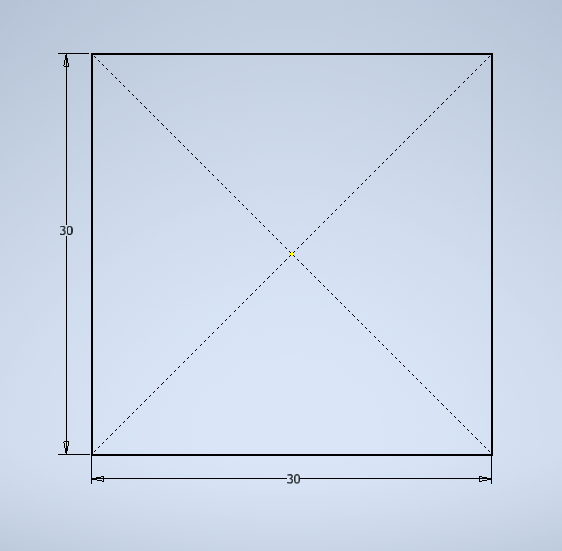
먼저 YZ평면을 평면으로 잡고 정사각형을 하나 스케치한다.
'스케치 마무리'를 누른다.
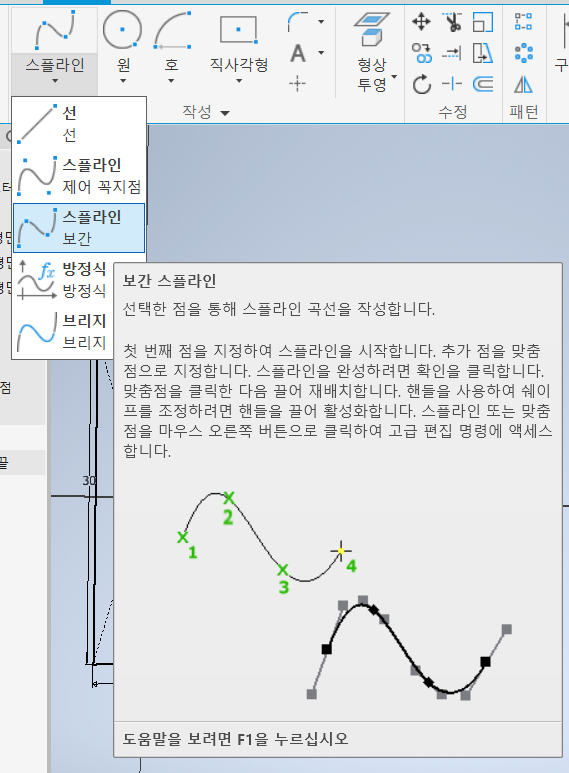
이제 XY평면을 평면으로 잡고 '스플라인'을 스케치할 것이다.
쉽게 말해서 곡선을 스케치한다는 뜻이다.
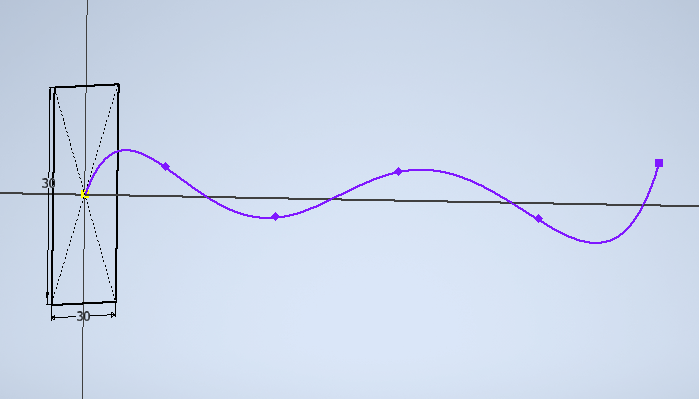
이런 식으로 스플라인을 스케치하고 '스케치 마무리'를 누른다.

'스윕'을 사용하여 구불구불한 도형을 모델링할 것이다.
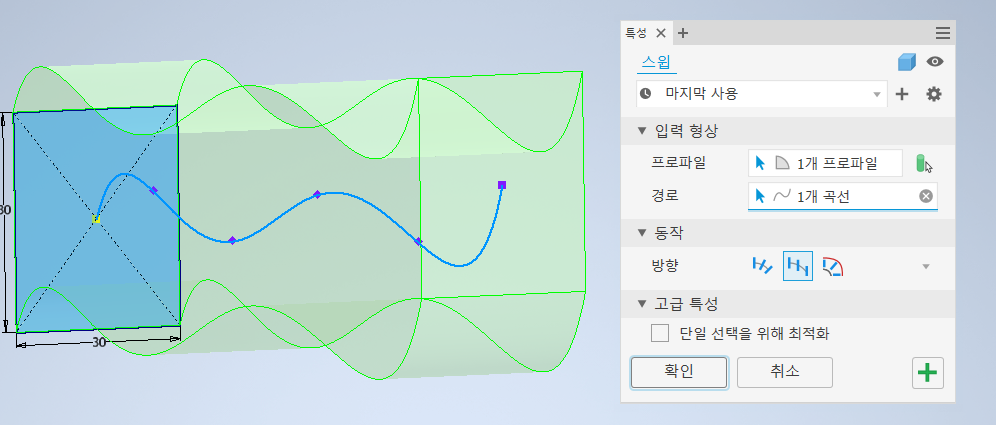
'프로파일'은 정사각형을 선택한다. '경로'는 알아서 스플라인으로 설정된다.
위 사진에 보이는 초록색 피쳐는 스윕 미리보기이다.
'방향'은 두 번째에 있는 '고정됨'으로 설정 후 '확인'을 누른다.
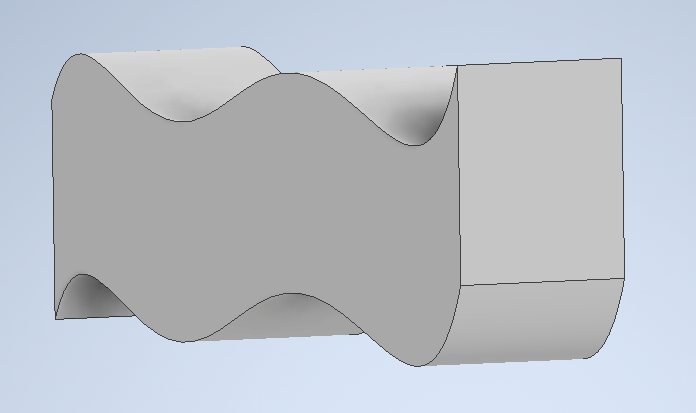
스윕이 성공적으로 적용된 것을 확인할 수 있다.
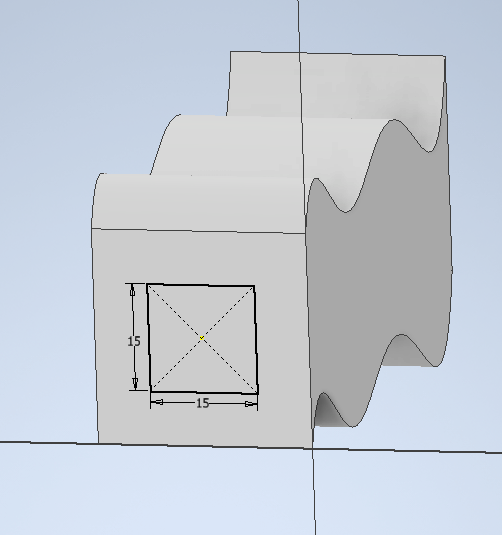
이 정사각형 스케치에 '스윕'을 줘서 스플라인 모양을 따라 구멍을 낼 수 있다.
스케치 작성을 완료한 후 위에서 그렸던 스플라인의 스케치 가시성을 켠다.
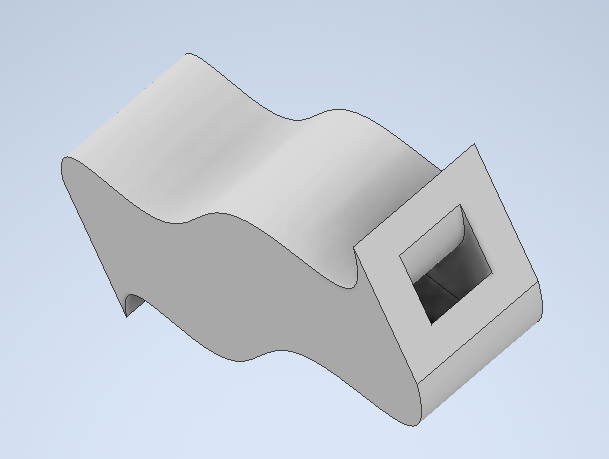
'스윕'에 들어가서 프로파일을 선택하고
'출력' 부분의 '부울'을 '잘라내기'로 선택하면
위 사진처럼 구멍을 낼 수 있다.
위에서 했던 활동 외에도, 강사님께서 자습 시간을 주셔서
아래 사진에 보이는 부품들의 도면을 보고 스스로 모델링해 보았다.
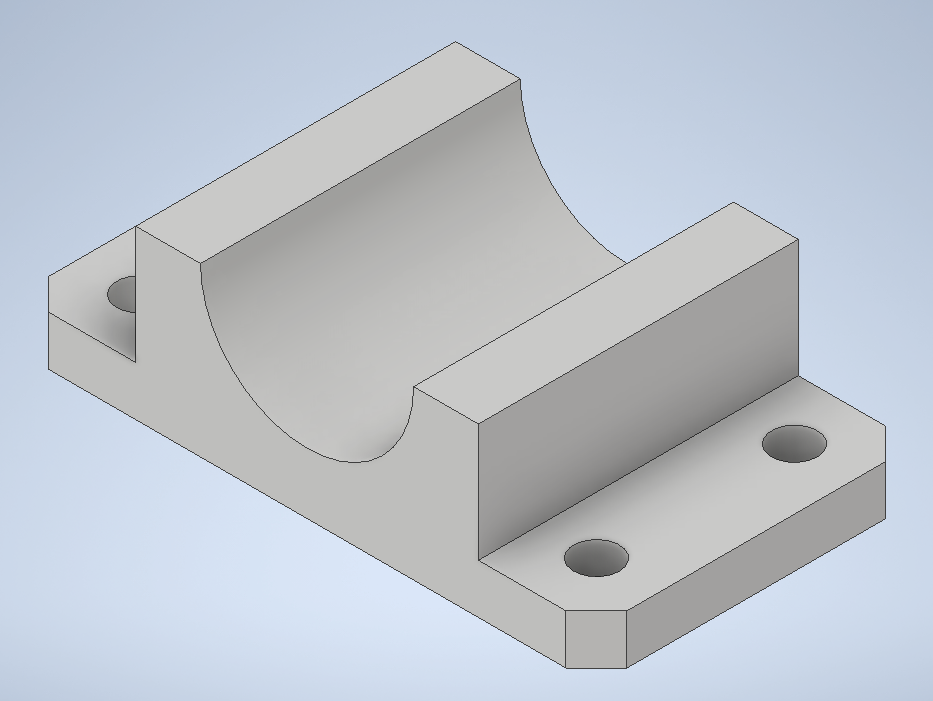
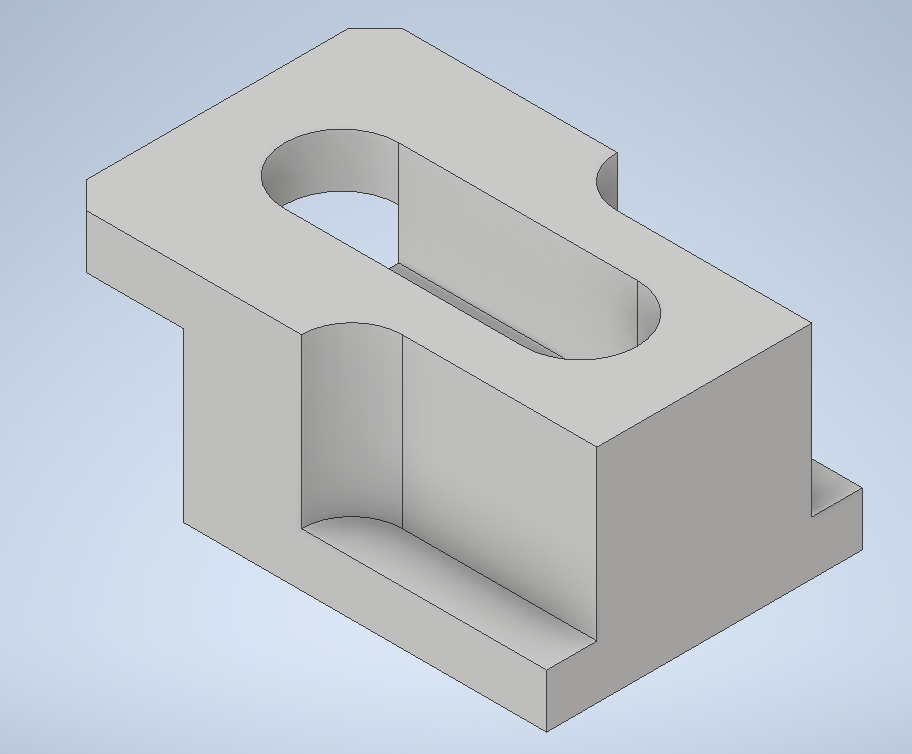
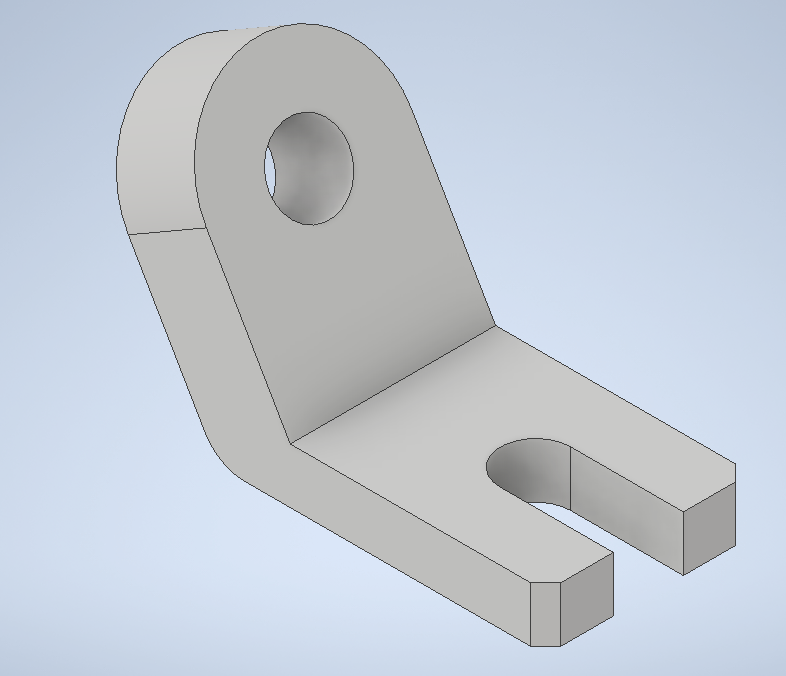
지금까지 배운 것들을 사용해서 어렵지 않게 모델링할 수 있었다.
2020.12.22.(화)에 모델링했던 모델링 자료는 아래에 첨부하였다.
'X-Optimus 융합교육프로그램 > Drone Design-Coding' 카테고리의 다른 글
| 2020 동계 Drone Design-Coding <2020.12.29 활동> (0) | 2021.02.11 |
|---|---|
| 2020 동계 Drone Design-Coding <2020.12.28 활동> (0) | 2021.02.11 |
| 2020 동계 Drone Design-Coding <2020.12.24 활동> (0) | 2021.01.31 |
| 2020 동계 Drone Design-Coding <2020.12.23 활동> (0) | 2021.01.31 |
| 2020 동계 Drone Design-Coding <2020.12.21 활동> (0) | 2021.01.03 |




