2020 동계 Drone Design-Coding <2020.12.28 활동>
2020.12.28.(월)에는
주어진 도면을 보고 3D 모델링 연습
기계요소의 도면을 보고 3D 모델링 연습
이렇게 2가지 활동을 진행하였다.
학습했던 내용들을 이 글에 정리해보도록 하겠다.
첫 번째로, 텍스트를 스케치해 돌출하는 연습을 했다.
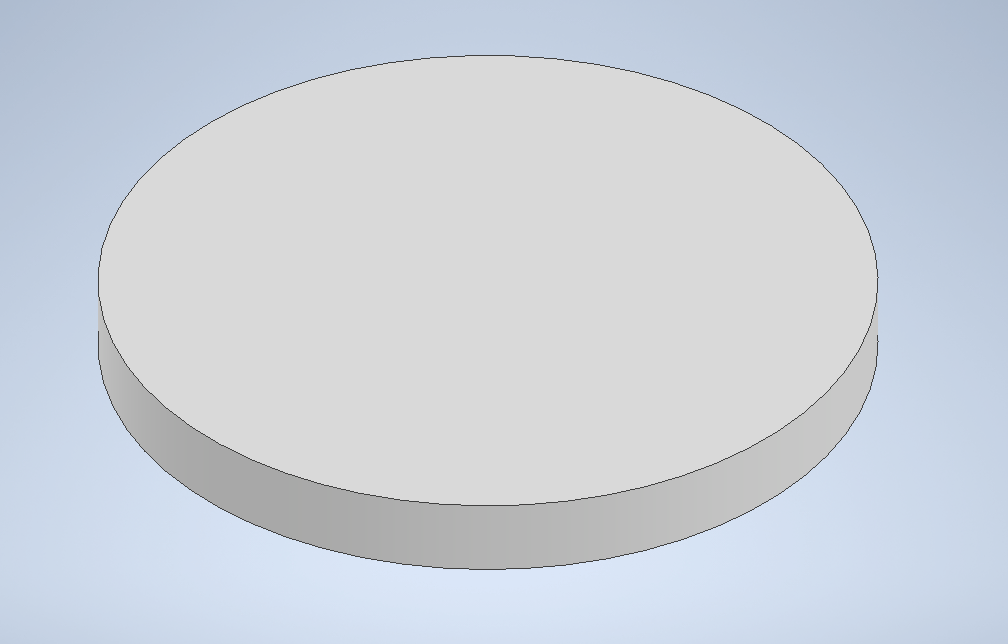
XZ평면을 평면으로 잡고 지름이 100mm인 원을 스케치한다.
'스케치 마무리'를 클릭하고 10mm 돌출을 적용하여 원기둥을 모델링한다.
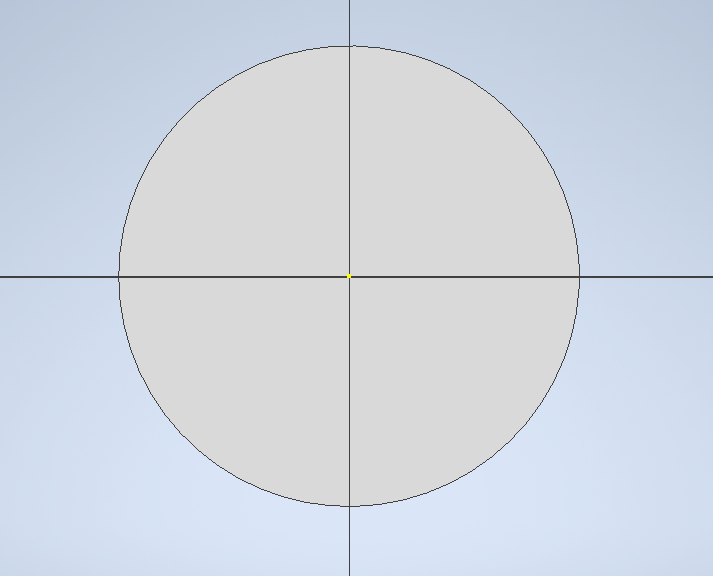
원기둥의 윗면을 평면으로 잡고 새 스케치를 작성할 것이다.
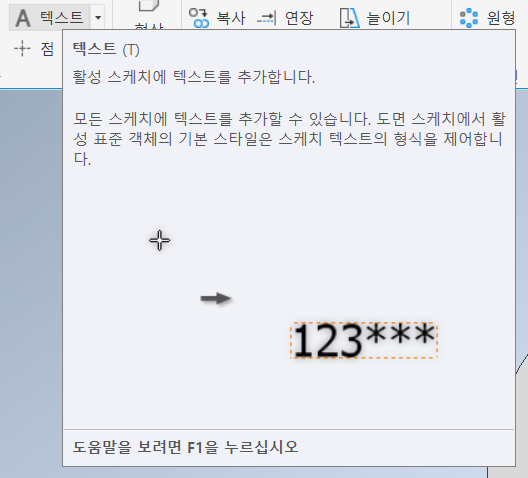
상단 메뉴에 있는 '텍스트'를 선택하고
원하는 위치에 커서를 가져가서 1번 마우스로 한 번 클릭한다.

'텍스트 형식' 창이 뜬다. 파란 박스 안에
원하는 텍스트를 입력하고 '확인'을 클릭한다.
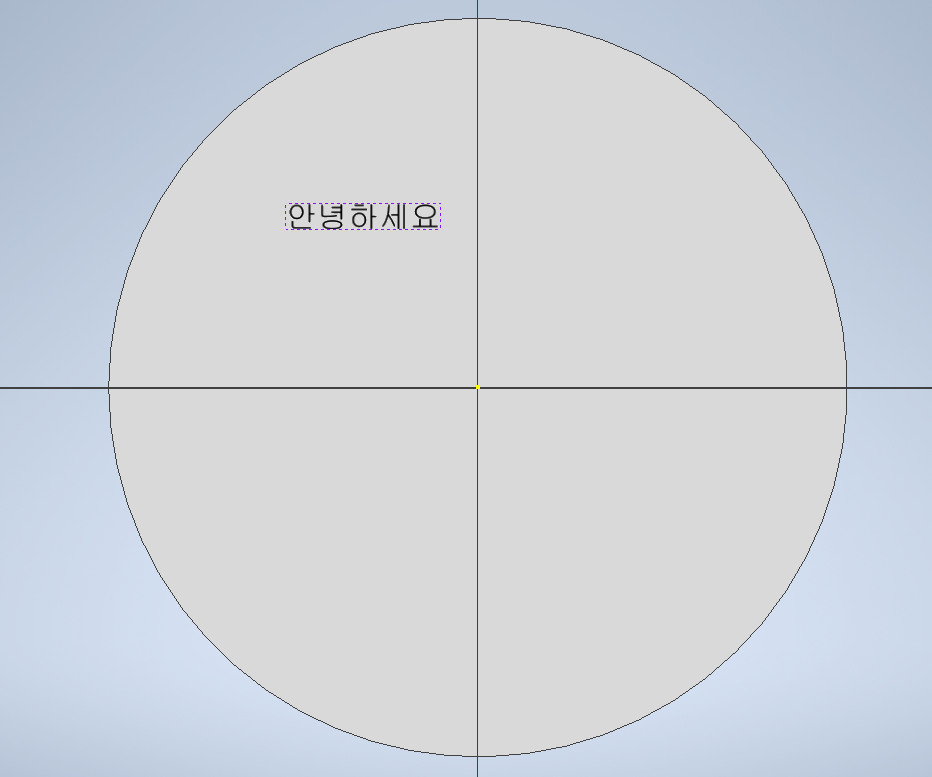
입력한 텍스트가 생성된 모습을 확인할 수 있다.
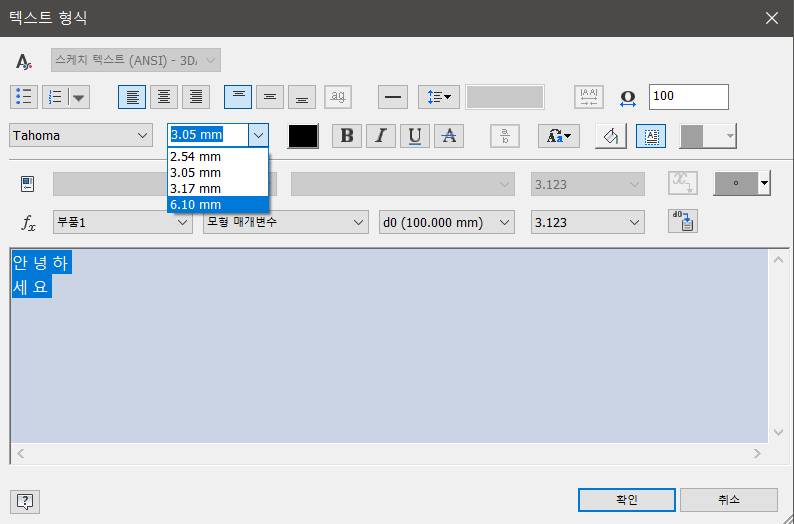
생성된 텍스트를 1번 마우스로 더블 클릭하면 다시 형식 창이 뜬다.
입력한 텍스트를 드래그한 다음, 위와 같이 크기와 폰트를 변경할 수 있다.
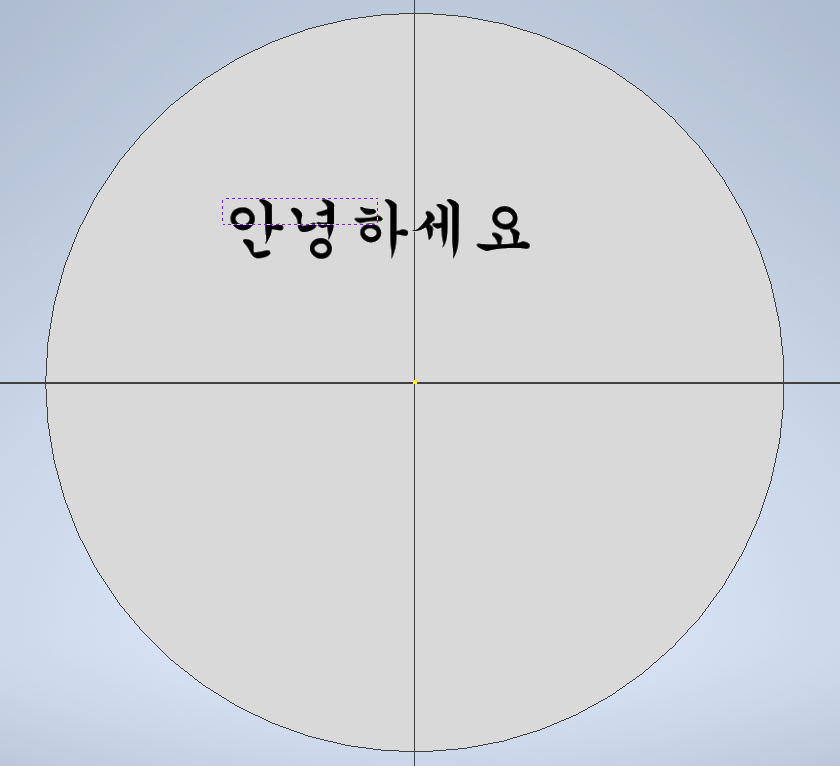
크기는 6.10mm, 폰트는 궁서체로 변경한 모습이다.
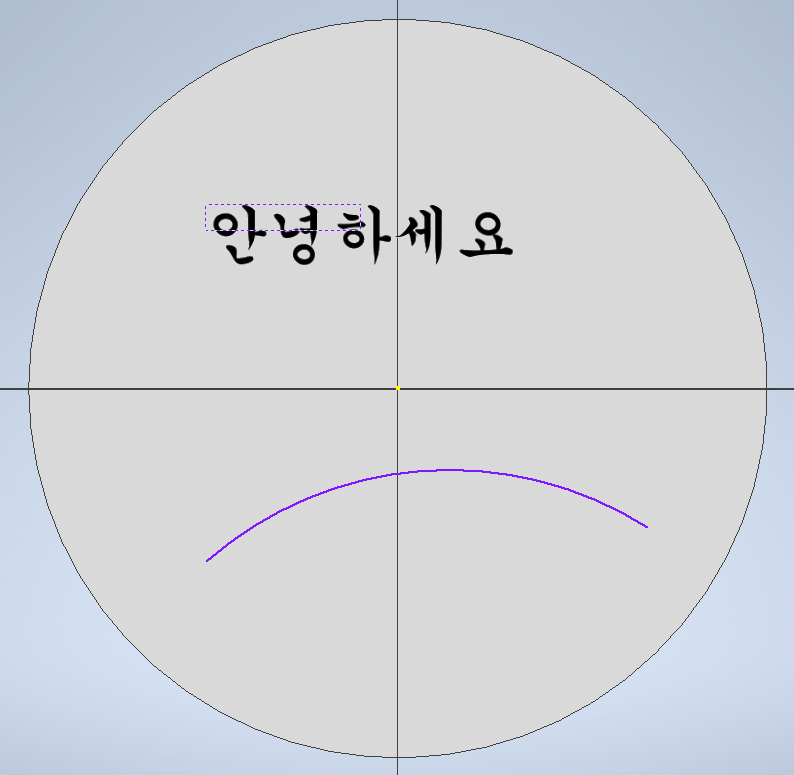
이번에는 호를 하나 스케치했다.
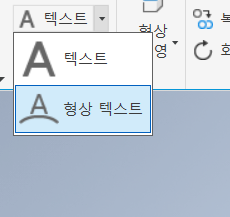
'형상 텍스트'를 사용할 것이다.
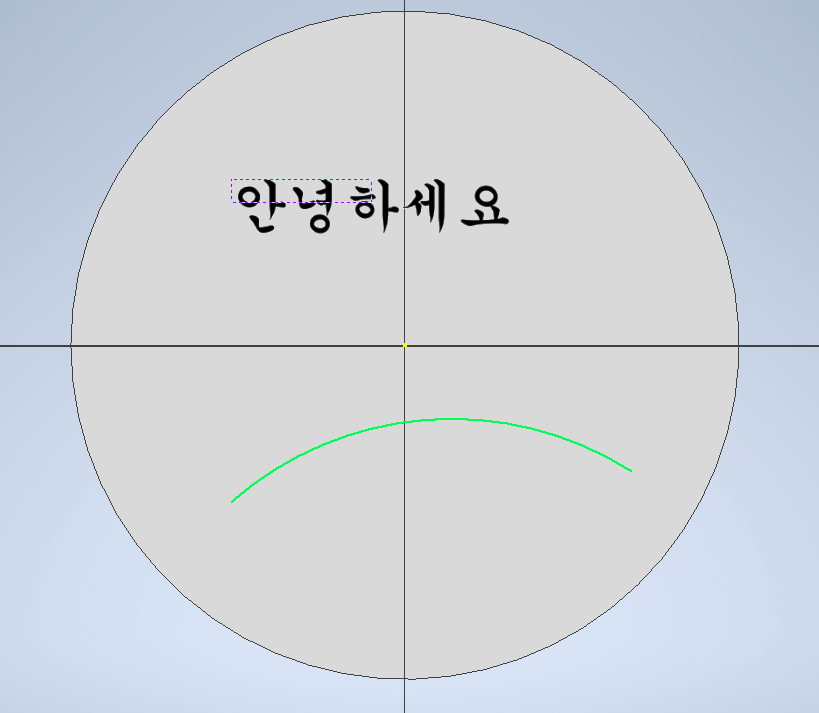
'형상 텍스트'를 클릭하고 호를 선택한다.
호에 마우스 커서를 올리면 초록색으로 변한다.

'형상-텍스트' 창이 뜬다.
파란 상자 안에 텍스트를 입력하고 방향, 위치 등을 사용자가 설정한다.
'확인'을 클릭한다.
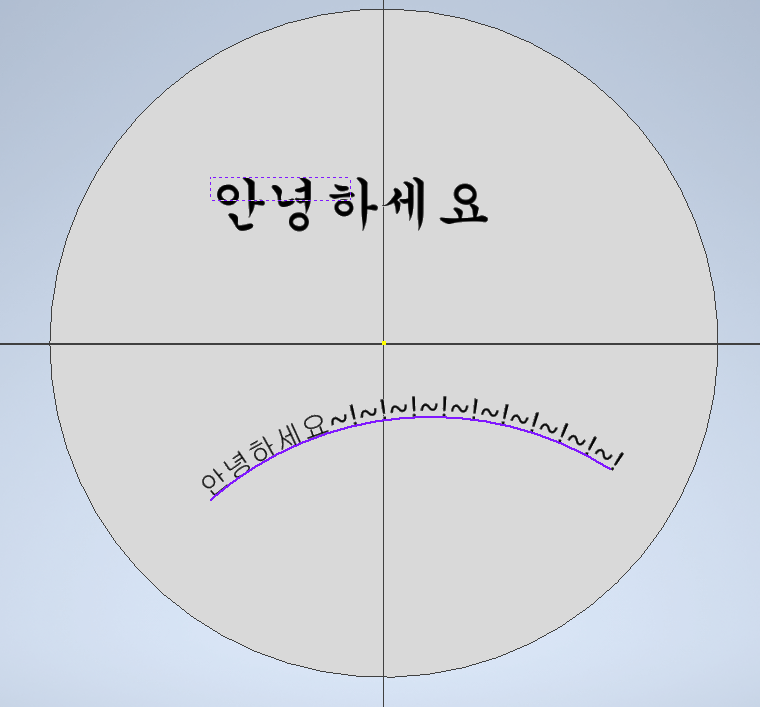
호의 모양대로 텍스트가 생성된 것을 확인할 수 있다.
'스케치 마무리'를 클릭한다.
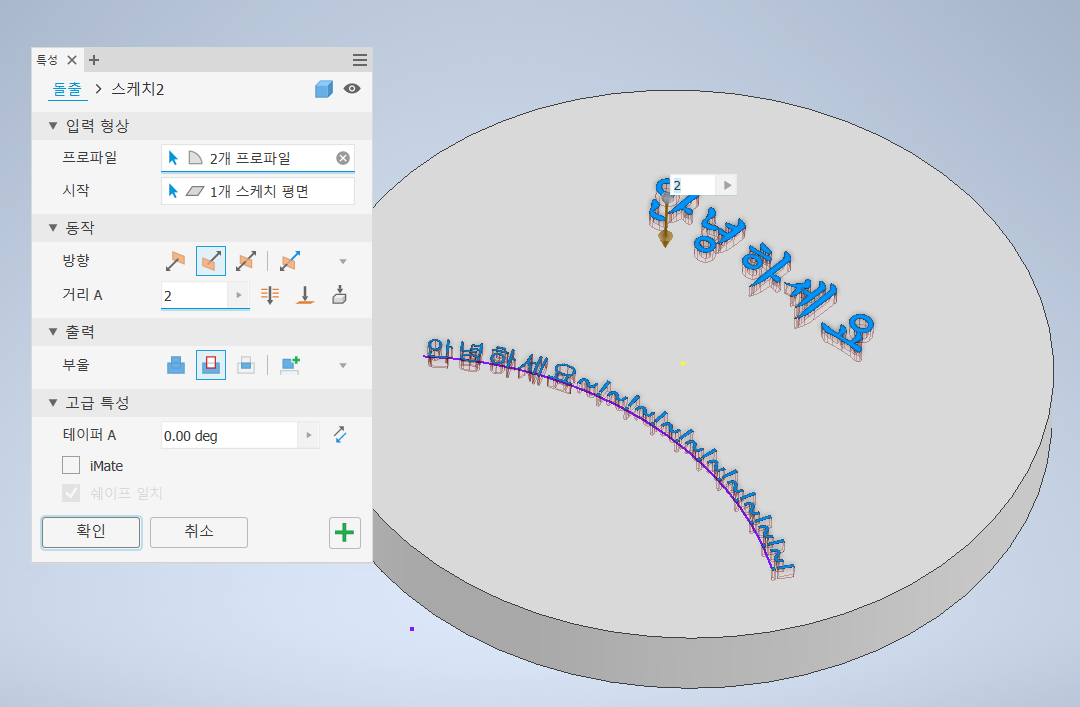
텍스트들의 돌출을 위와 같이 설정하고 '확인'을 클릭한다.
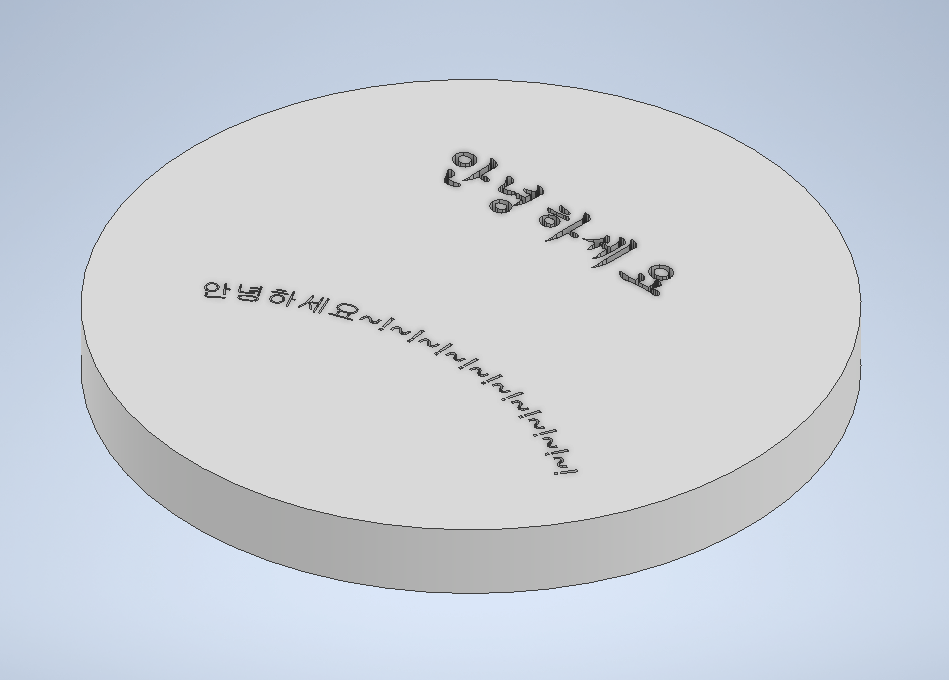
이렇게 텍스트에도 돌출을 적용할 수 있다.
두 번째로, '엠보싱'과 '두껍게 하기' 도구를 사용해보았다.
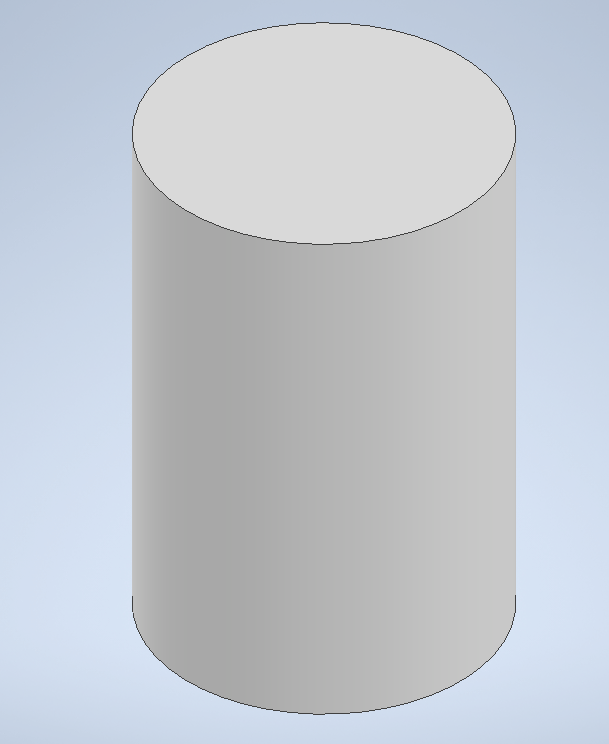
XZ평면을 평면으로 잡고 지름이 100mm인 원을 스케치한다.
'스케치 마무리'를 클릭하고 150mm 돌출을 적용하여 원기둥을 모델링한다.
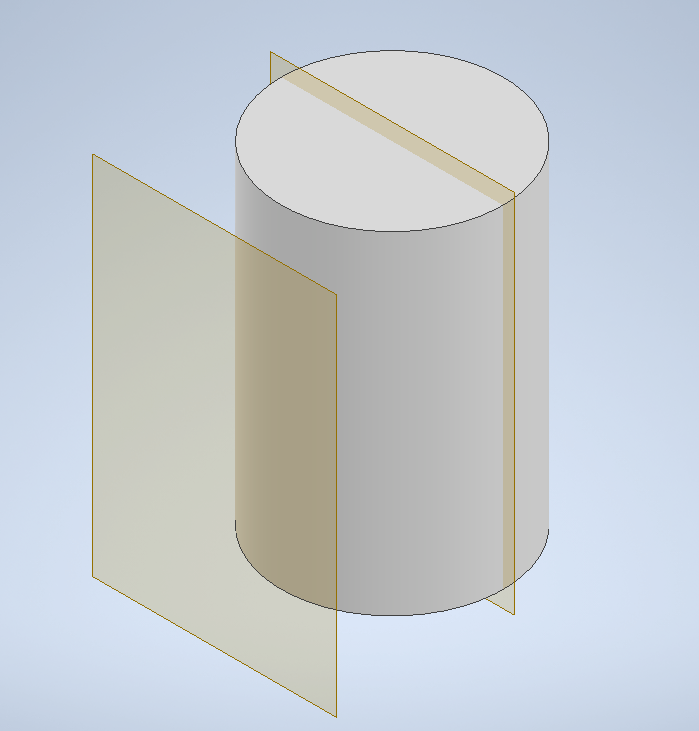
XY평면의 가시성을 켜고 XY평면으로부터 80mm 떨어진 곳에
새로운 작업 평면을 생성한다.
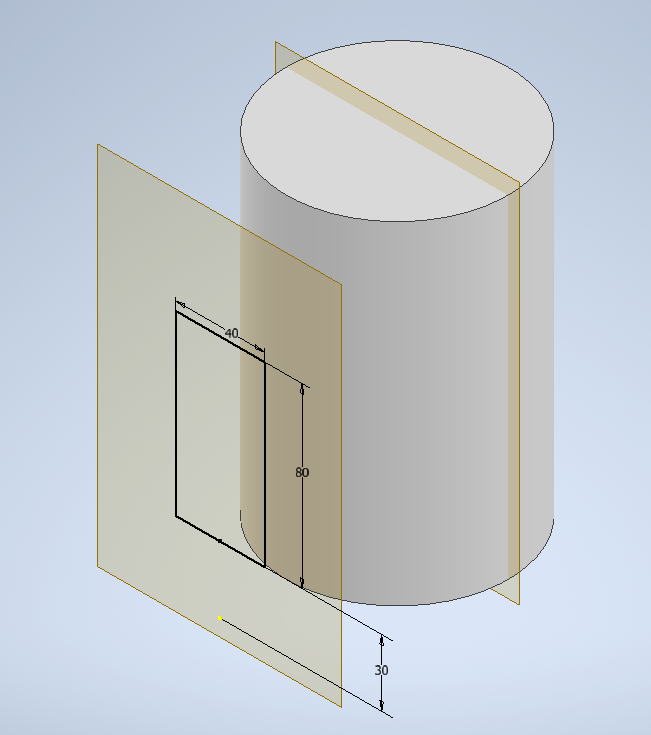
생성한 작업 평면에 위와 같은 스케치를 작성한다.
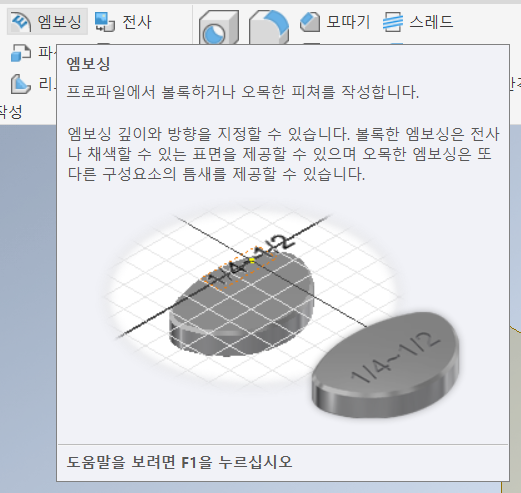
상단에 있는 '엠보싱'을 클릭한다.

엠보싱을 위와 같이 설정하고 '확인'을 클릭한다.
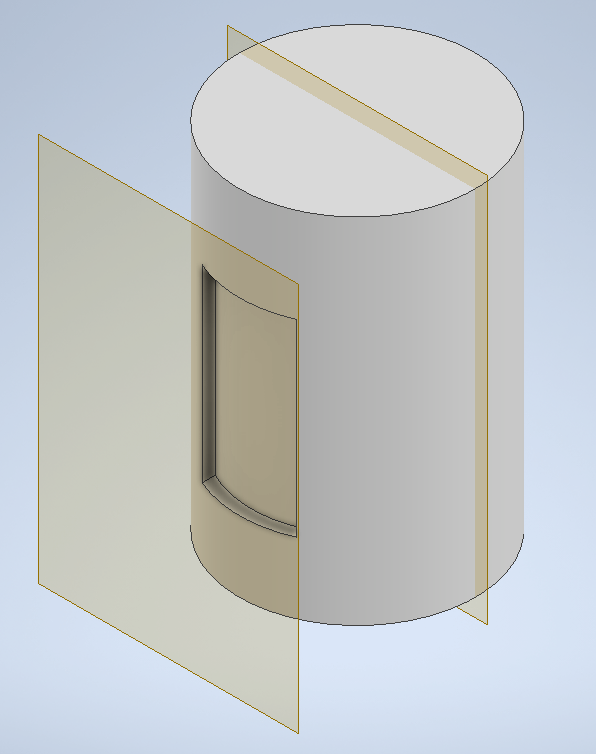
면으로부터 오목하게 직사각형 모양이 적용됐다.
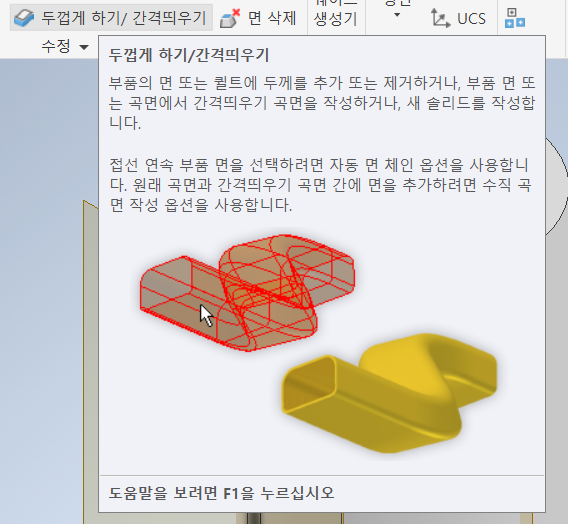
이번에는 '두껍게 하기'를 사용할 것이다.
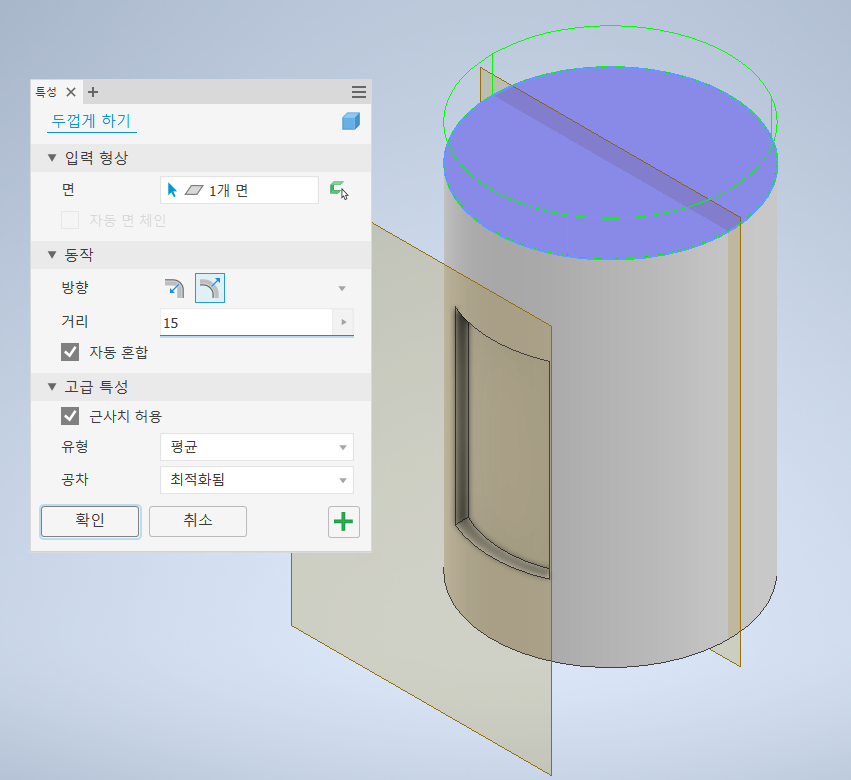
'면'은 원기둥 윗면을 선택한다.
'방향'과 '거리'를 사용자가 설정하고 '확인'을 클릭한다.
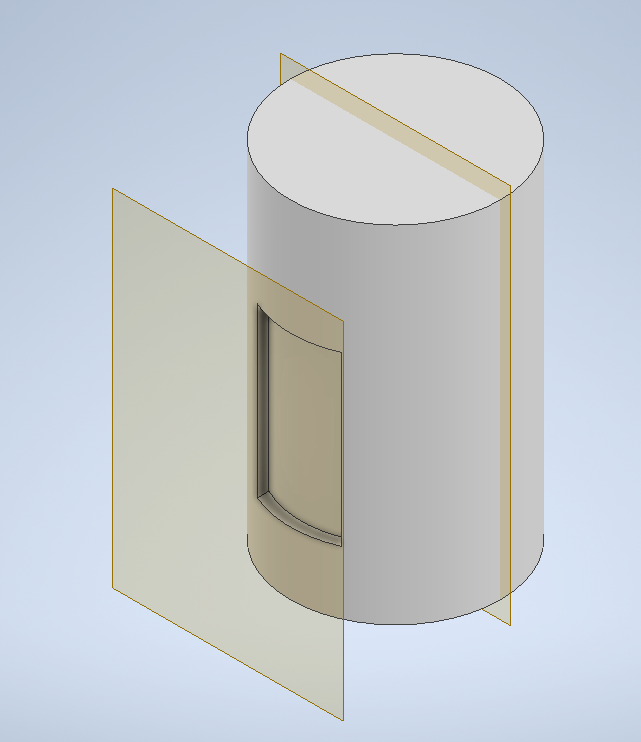
원기둥 윗면이 15mm 더 두꺼워진 모습을 확인할 수 있다.
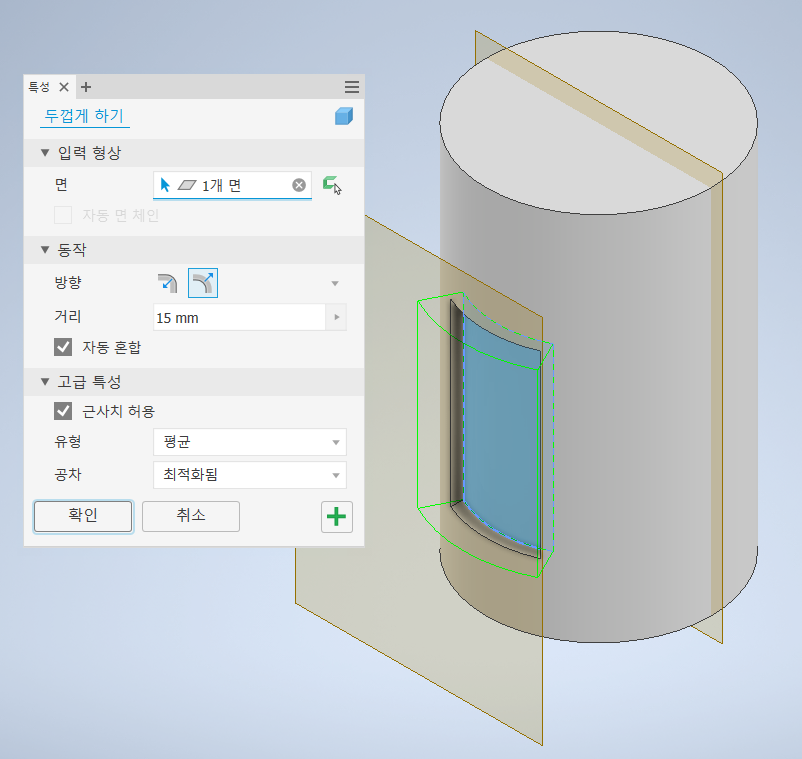
엠보싱을 적용했던 직사각형 면도 똑같이 설정하고 '확인'을 클릭한다.
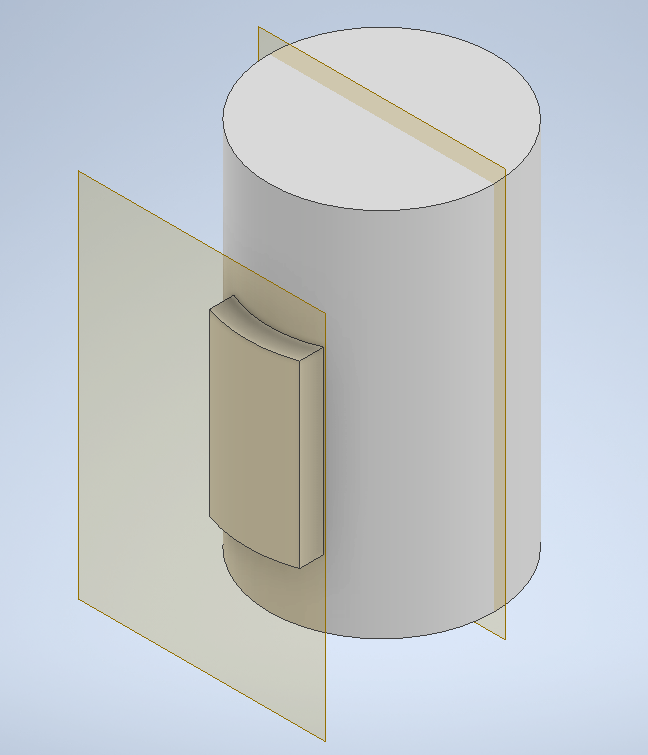
바깥으로 15mm 돌출한 모습을 확인할 수 있다.
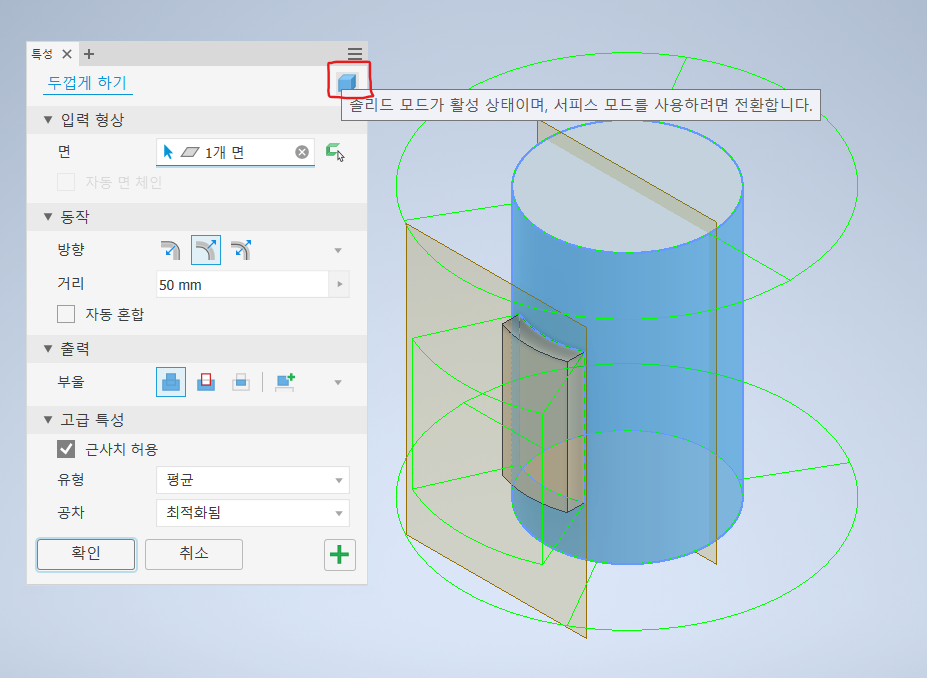
원기둥 옆면도 위 사진처럼 '두껍게 하기'를 적용한다.
서피스(곡면) 모드로 전환하고 싶을 땐 빨간색으로 표시한 부분을 선택하고 '확인'을 클릭한다.
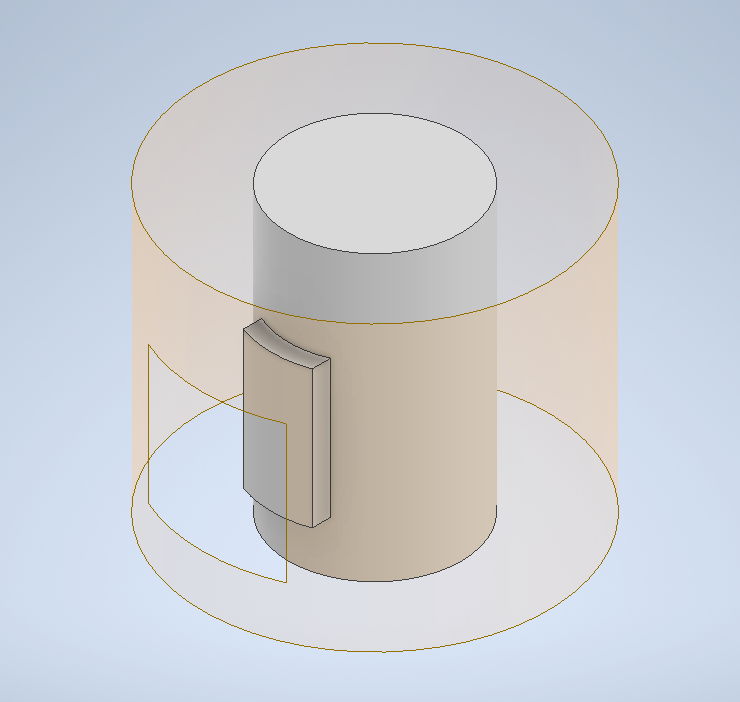
평면들의 가시성을 끈 모습이다.
세 번째로, '코일'을 사용해보았다.

XY평면을 평면으로 잡고 위와 같은 스케치를 작성한다.
'스케치 마무리'를 클릭한다.
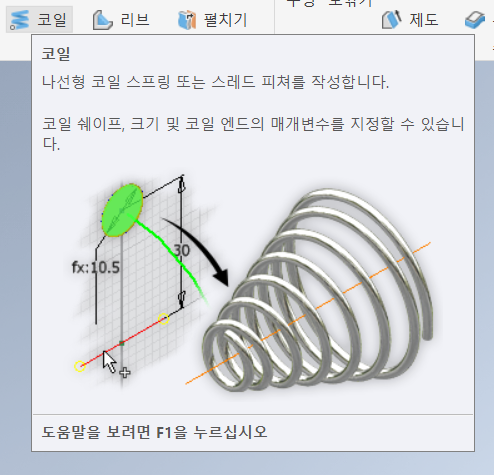
상단에 있는 '코일'을 클릭한다.
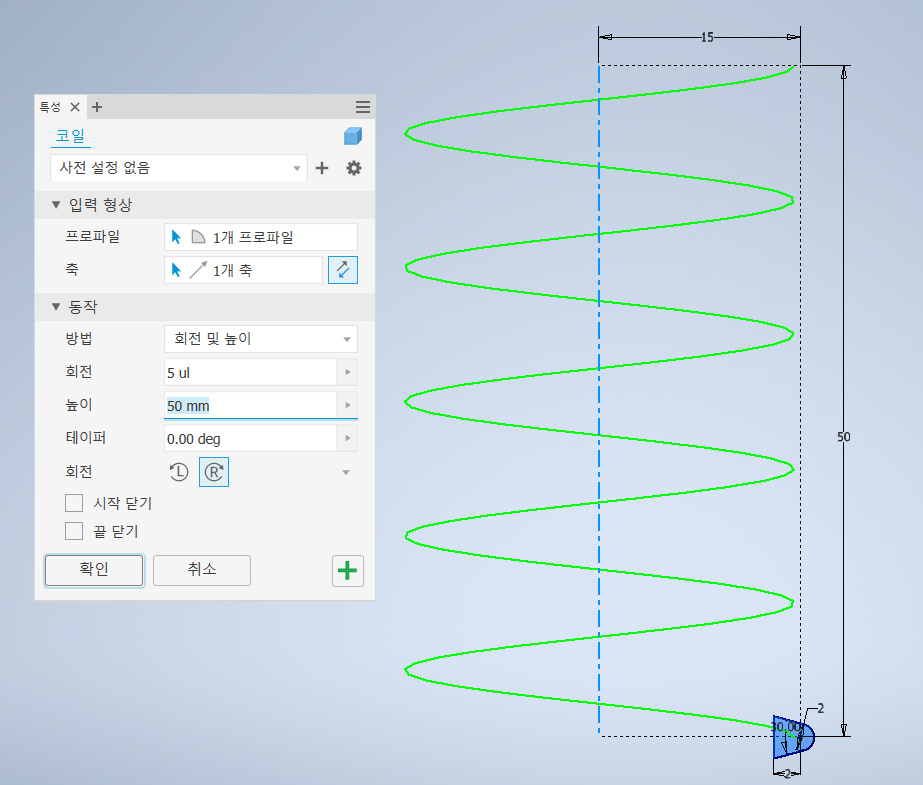
'프로파일'과 '축'이 자동으로 선택된다.
방향, 방법, 회전, 높이를 위와 같이 설정하고 '확인'을 클릭한다.
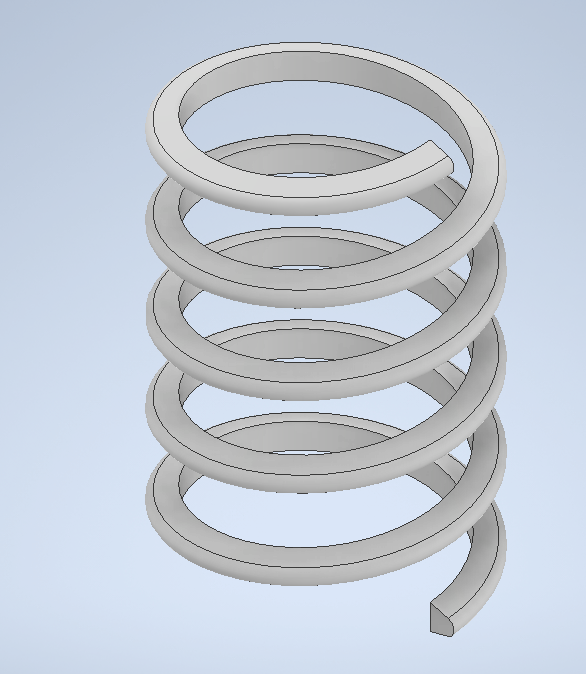
프로파일 모양대로 코일이 생성된 모습이다.
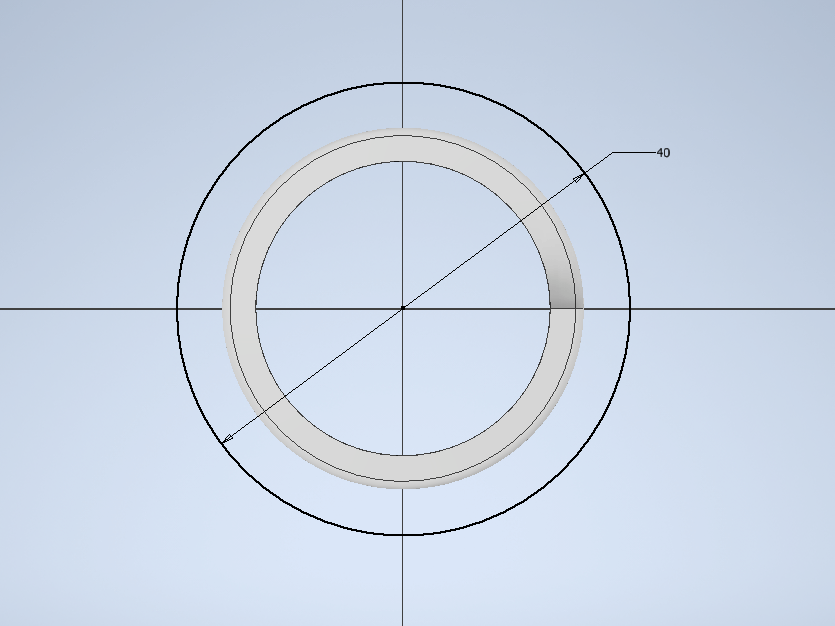
XZ평면을 평면으로 잡고 원을 코일보다 크게 스케치한다.
'스케치 마무리'를 클릭한다.

돌출의 '잘라내기'로 아랫부분을 평평하게 만들어준다.
새로운 작업 평면을 생성해 윗부분도 똑같이 평평하게 모델링한다.
이번에는 동력 전달 장치를 3D 모델링해보았다.
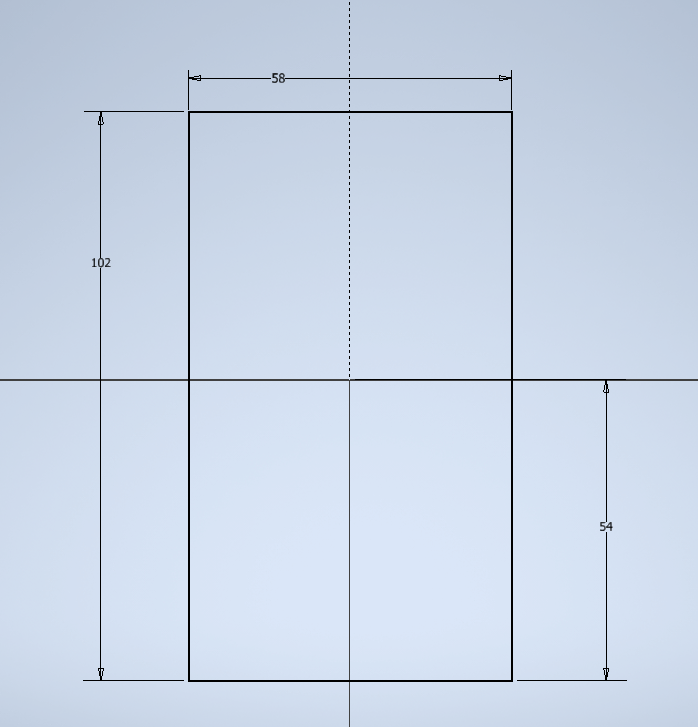

XY평면을 평면으로 잡고 왼쪽 사진과 같은 스케치를 작성한다.
'스케치 마무리'를 클릭하고 돌출과 모깎기, 쉘을 적용한다.
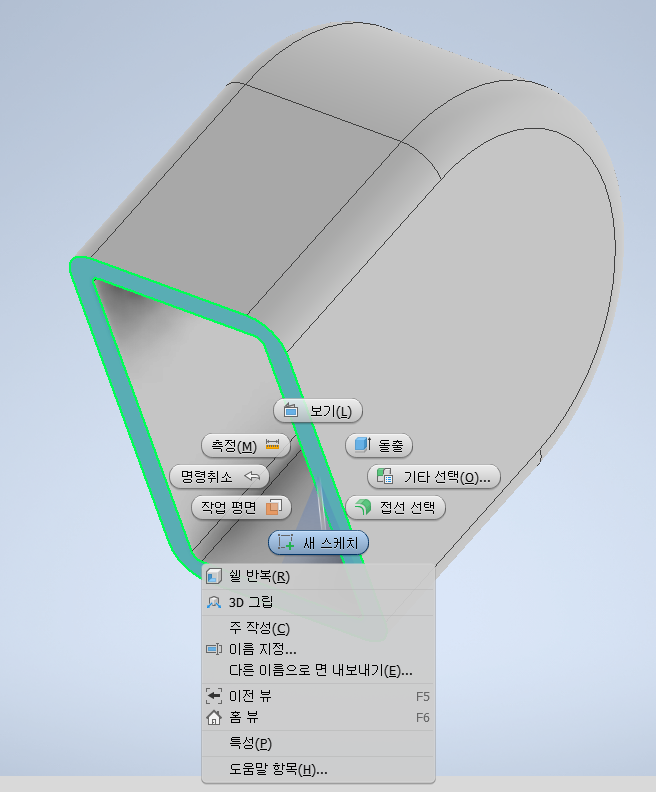
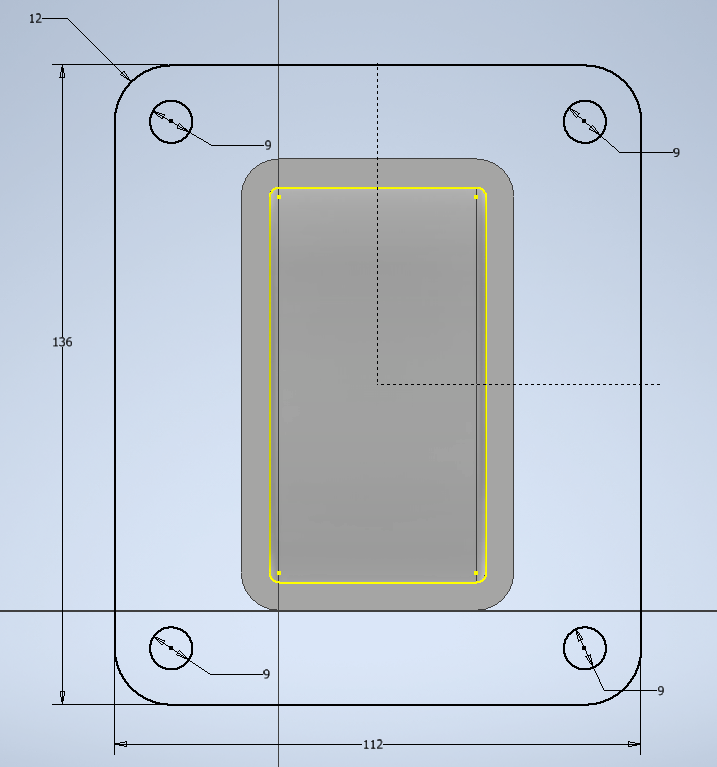
아랫부분에 '새 스케치'를 작성한다.
오른쪽 사진과 같은 스케치를 작성하고 '스케치 마무리'를 클릭한다.

돌출과 모깎기를 적용하고 판의 윗부분에 4개의 원을 스케치하여
똑같이 돌출, 모깎기를 적용한 모습이다.

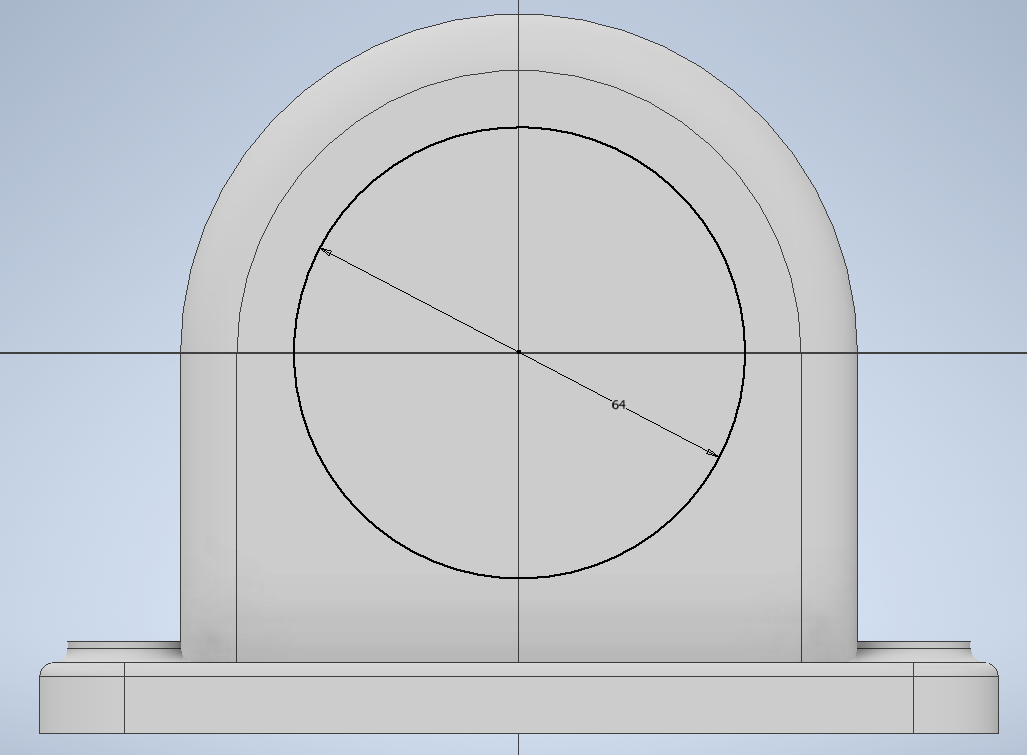
좌측면에 '새 스케치'를 작성한다.
원을 스케치하고 '스케치 마무리'를 클릭한다.


돌출을 적용하고, 그 위에 새로운 원을 스케치하여 구멍을 뚫어준다.

그다음에 위 사진처럼 스케치를 작성한다.
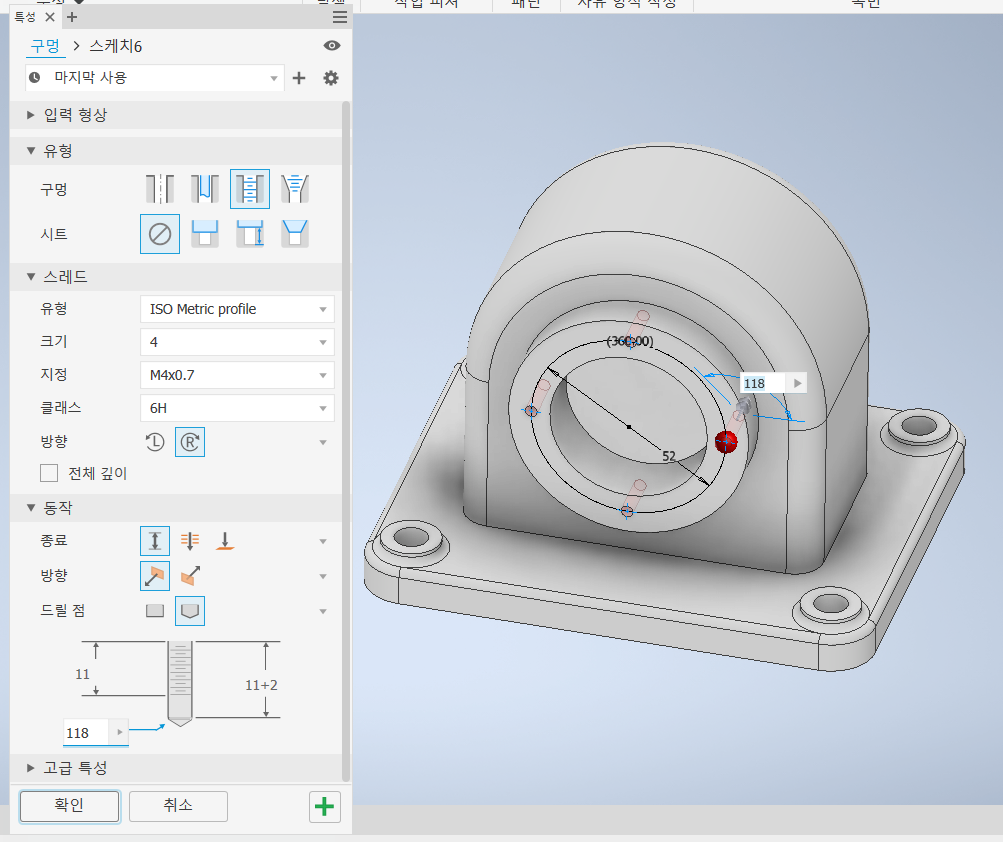
일반 구멍이 아닌 탭 구멍을 생성하기 위해 '구멍'을 위와 같이 설정한다.
유형은 'ISO Metric profile'로 지정한다. 세부적인 설정을 마쳤으면 '확인'을 클릭한다.

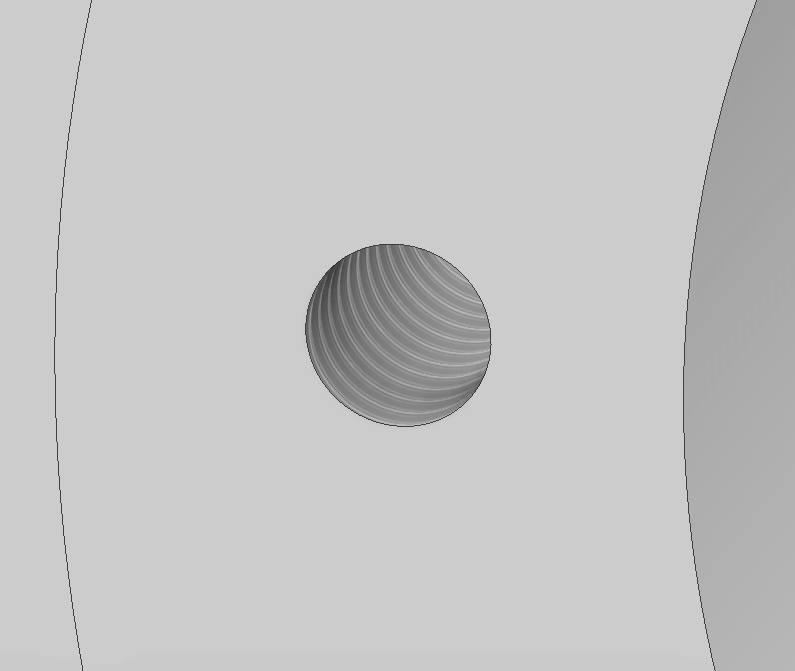
탭 구멍이 생성되었다. 오른쪽 사진은 탭 구멍을 확대한 모습이다.
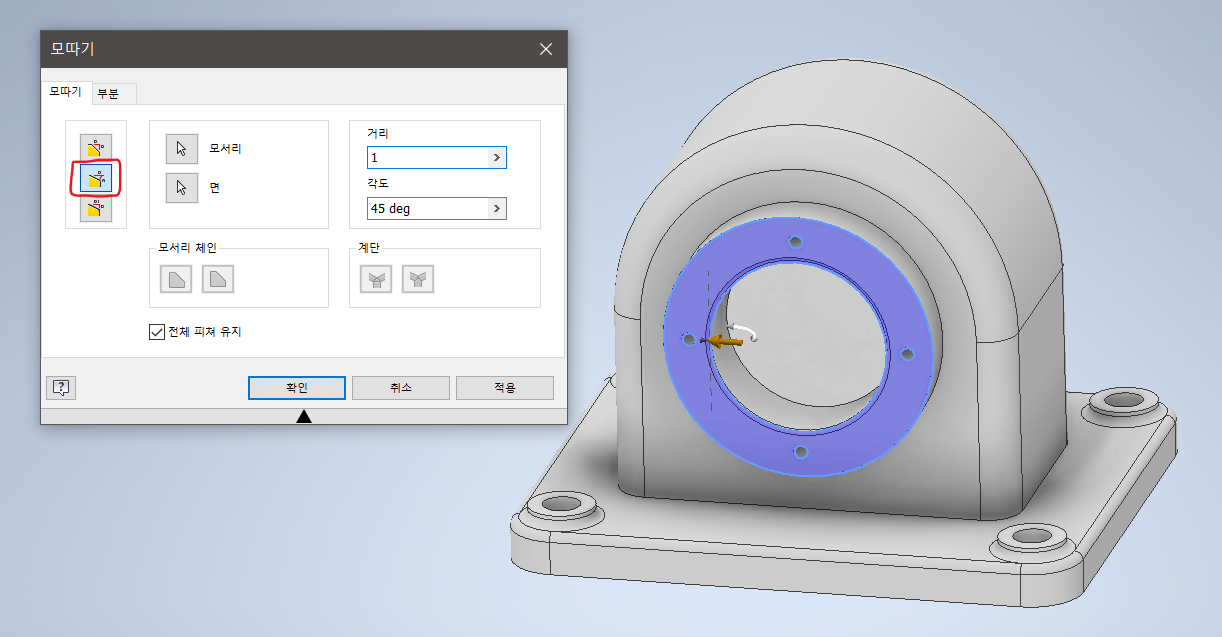
'모따기'를 클릭하고 빨간색으로 표시한 부분을 선택한다.
면, 모서리 순서로 클릭한 후 거리와 각도를 설정한다. '확인'을 클릭한다.

모따기를 적용한 모습이다.

중간 부분에 새로운 작업 평면을 생성한 모습이다.
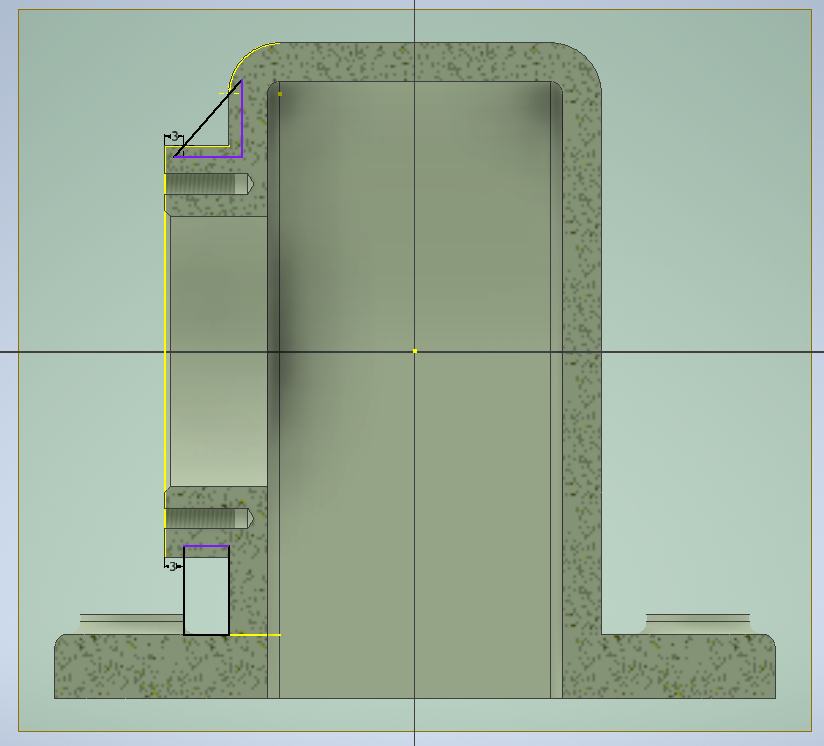
생성한 작업 평면에 위와 같은 스케치를 작성한다.
돌출했을 때, 원을 넘어가지 않게 하기 위해 삼각형과 사각형을 여유 있게 스케치한다.
'스케치 마무리'를 클릭한다.

삼각형만 돌출을 적용하고 작업 평면 가시성을 꺼준 모습이다.
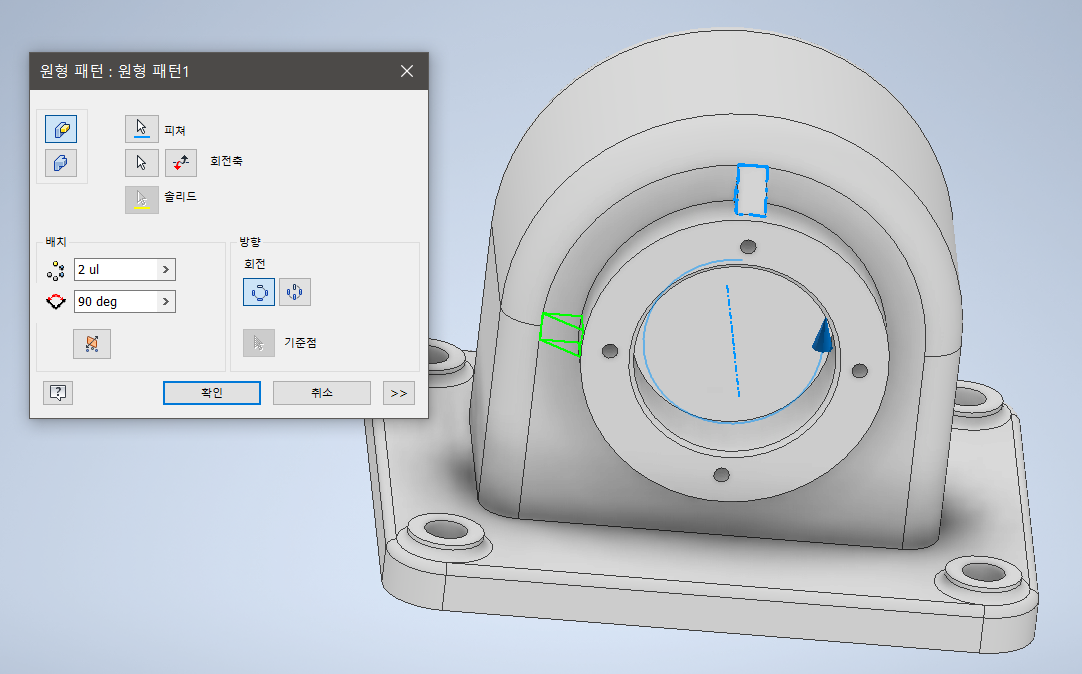
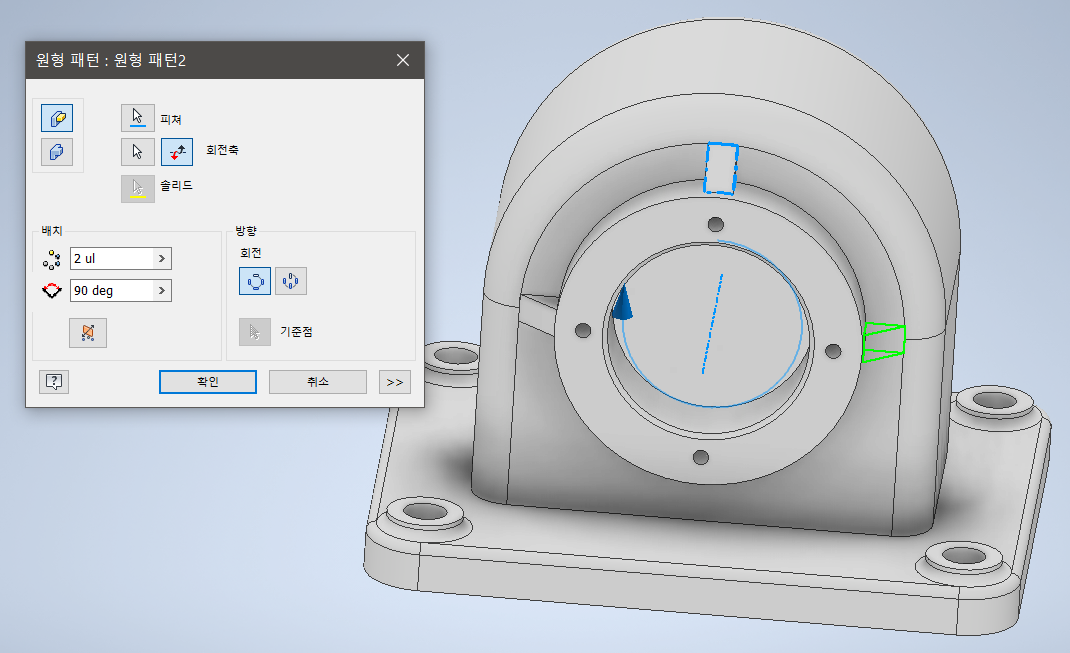
삼각형 부분에 '원형 패턴'을 적용한다.
회전축 방향을 반전해서 각각 하나씩 생성한다.

삼각형 부분의 원형 패턴이 생성되었다.
스케치 가시성을 켜서 사각형도 돌출을 적용한 모습이다.

모깎기를 적용한 모습이다.

YZ평면의 가시성을 켜고 '미러'를 사용해 반대편도 똑같이 적용해준 모습이다.
모깎기는 '미러'가 안 되므로 피쳐만 복사하고 따로 적용해주었다.

YZ평면의 가시성을 끈다. 가장 아래에 있는 바닥면으로부터
-105mm 떨어진 곳에 새로운 작업 평면을 생성한다.

생성한 작업 평면에 원을 스케치하고 돌출을 적용한다.
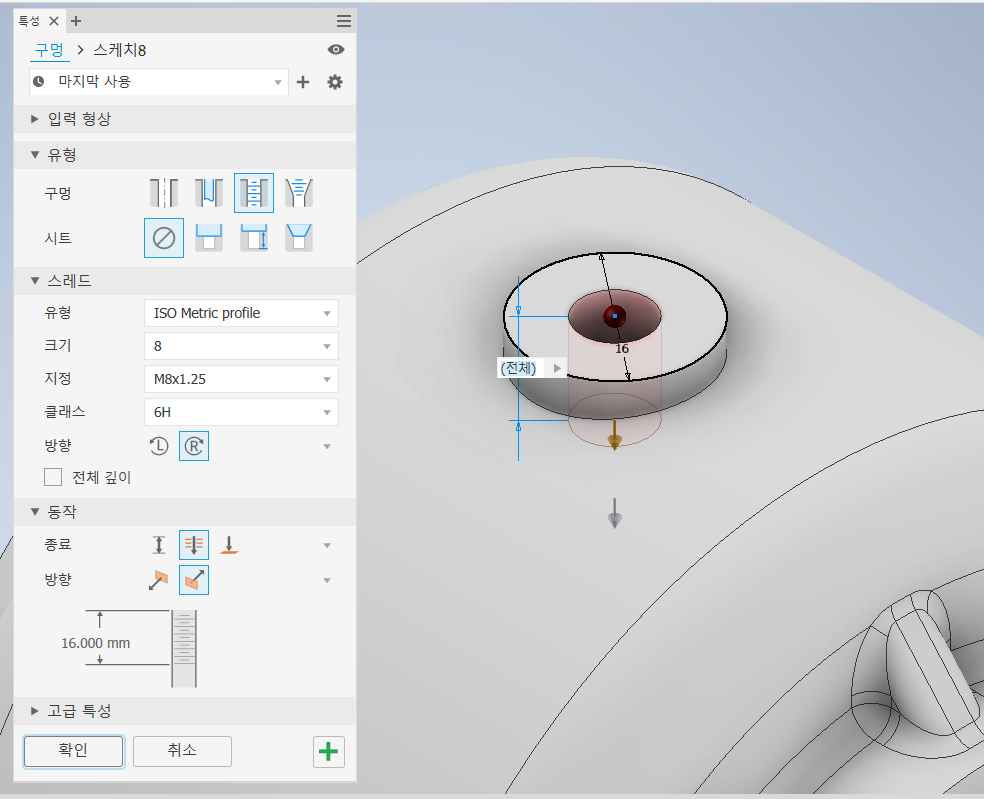
스케치 가시성을 켜서, 원의 중심에 탭 구멍을 생성한다.
위와 같이 '전체 관통'으로 설정하고 '확인'을 클릭한다.

스케치 가시성을 끄고 모깎기를 적용해 최종적으로 완성한 모습이다.
이어서, 두 번째 동력 전달 장치를 3D 모델링해보았다.
모델링 방법이 첫 번째 동력 전달 장치와 유사하다.
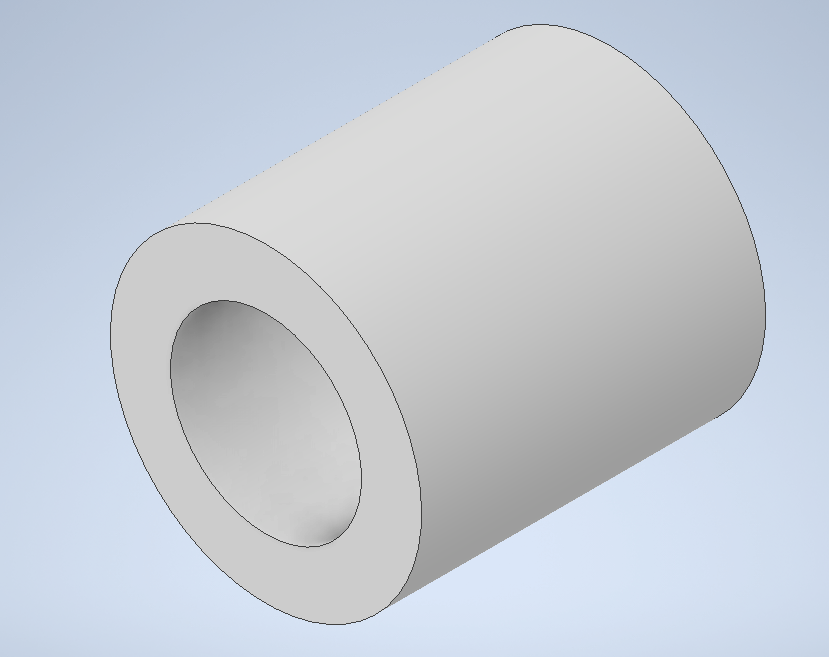
YZ평면을 평면으로 잡고 원 2개를 스케치한다.
'스케치 마무리'를 클릭하고 돌출을 적용한다.
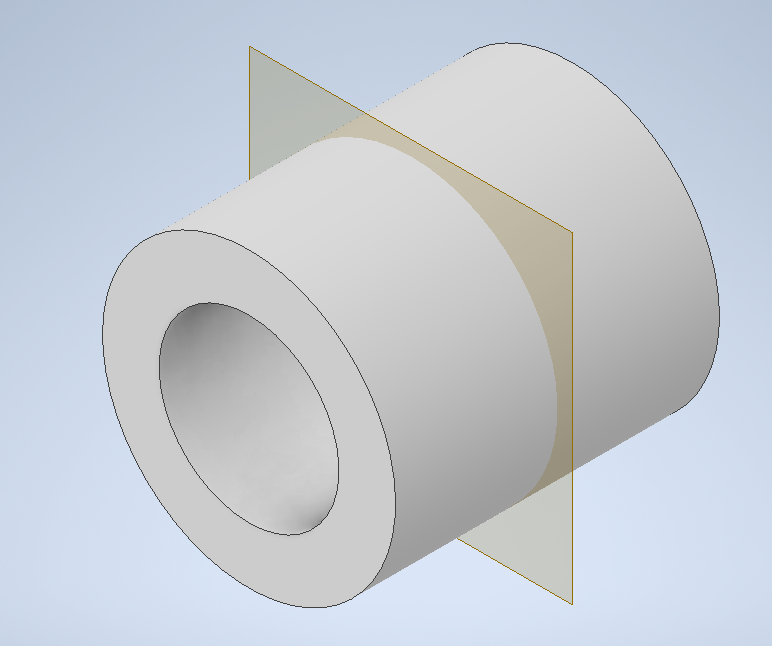
중간 부분에 새로운 작업 평면을 생성한다.
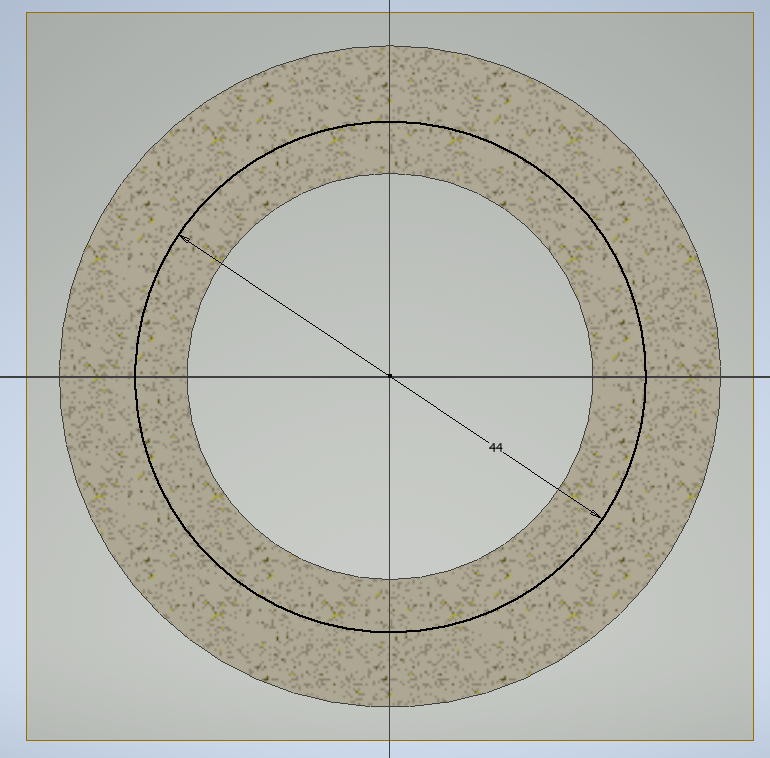
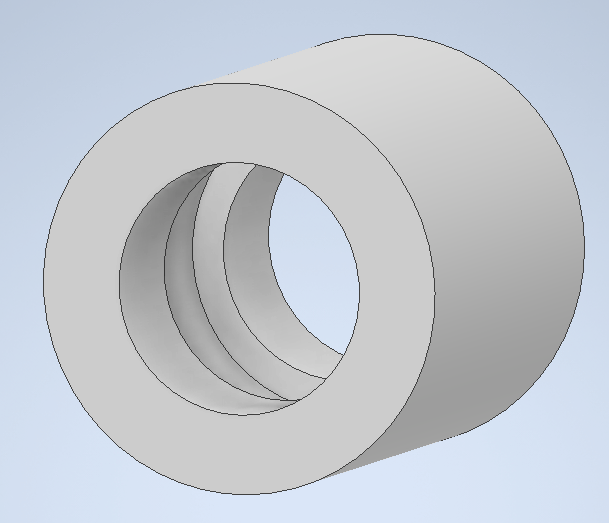
생성한 작업 평면에 원을 스케치한다.
'스케치 마무리'를 클릭하고, 돌출의 '잘라내기'를 적용한다.
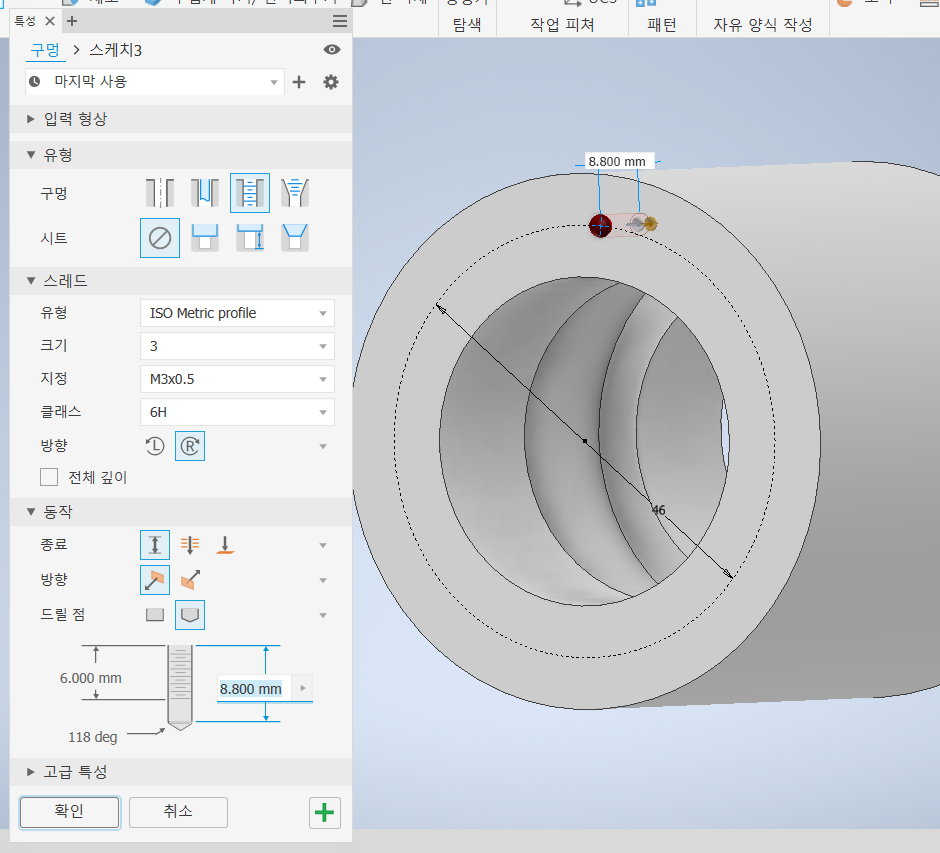
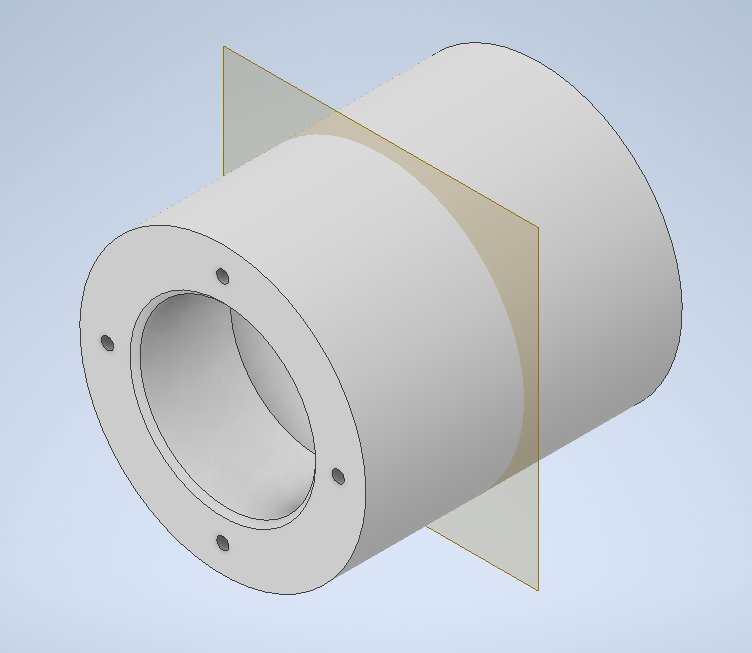
탭 구멍을 생성하고 원형 패턴을 적용한다. 안쪽 원에 모따기도 적용한다.
위에서 생성한 작업 평면의 가시성을 켜고 '미러'를 사용해 반대편도 똑같이 적용한다.
작업 평면의 가시성은 다시 꺼준다.
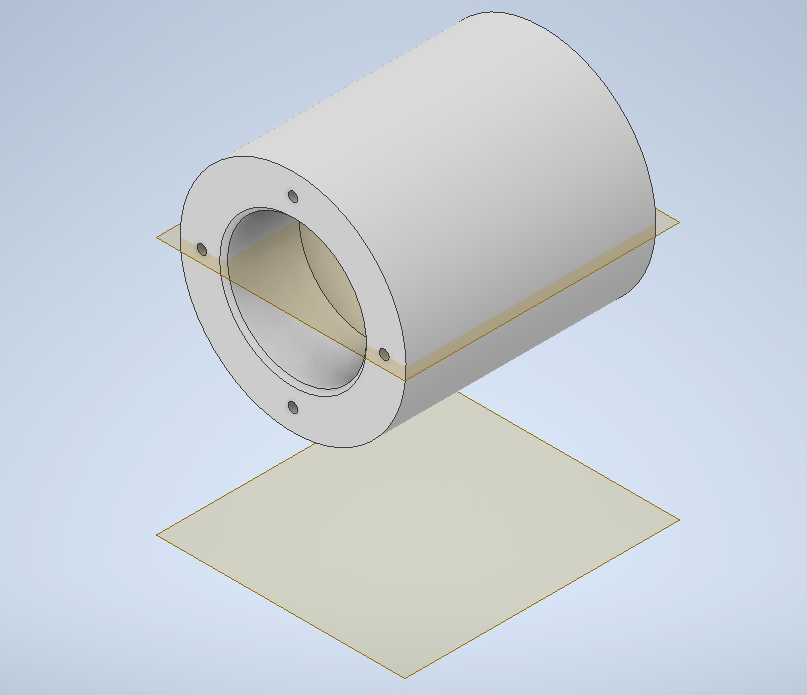
XZ평면의 가시성을 켜고 -65mm 떨어진 곳에 새로운 작업 평면을 생성한다.
XZ평면의 가시성은 다시 꺼준다.
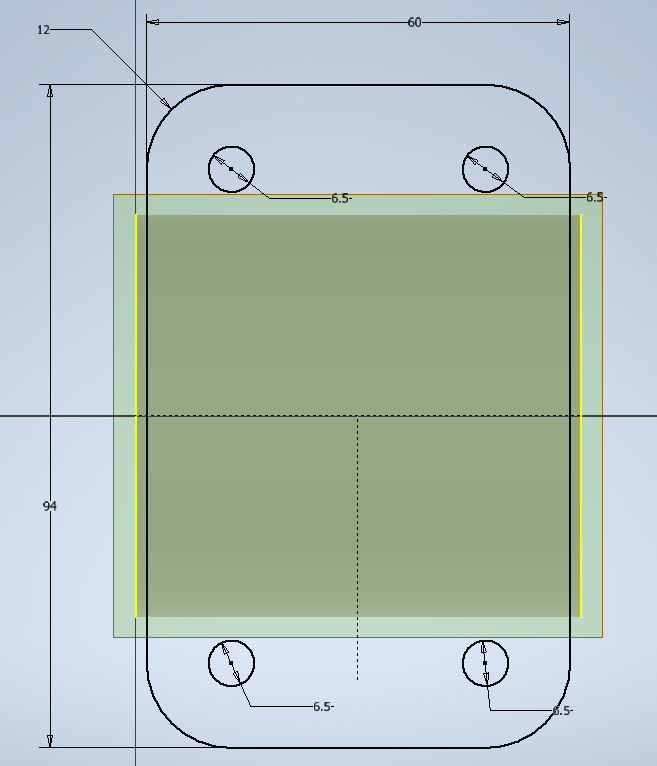

생성한 작업 평면에 왼쪽 사진과 같은 스케치를 작성한다.
'스케치 마무리'를 클릭하고 돌출을 적용한다.
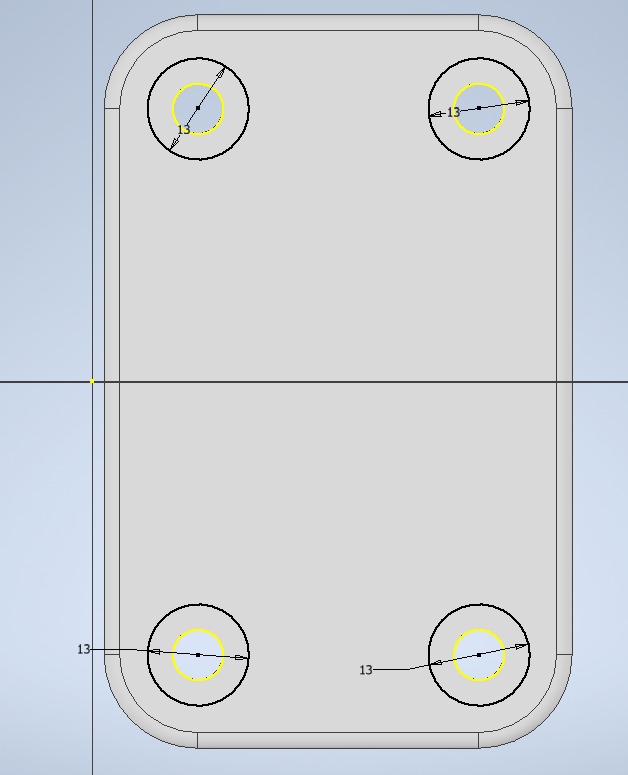

판의 윗부분에 모깎기를 적용하고, 왼쪽 사진과 같은 스케치를 작성한다.
'스케치 마무리'를 클릭하고 돌출의 '잘라내기'를 적용한다.


맨 처음에 생성했던 작업 평면의 가시성을 켜고, 왼쪽 사진과 같은 스케치를 작성한다.
'스케치 마무리'를 클릭하고 돌출을 적용한다.
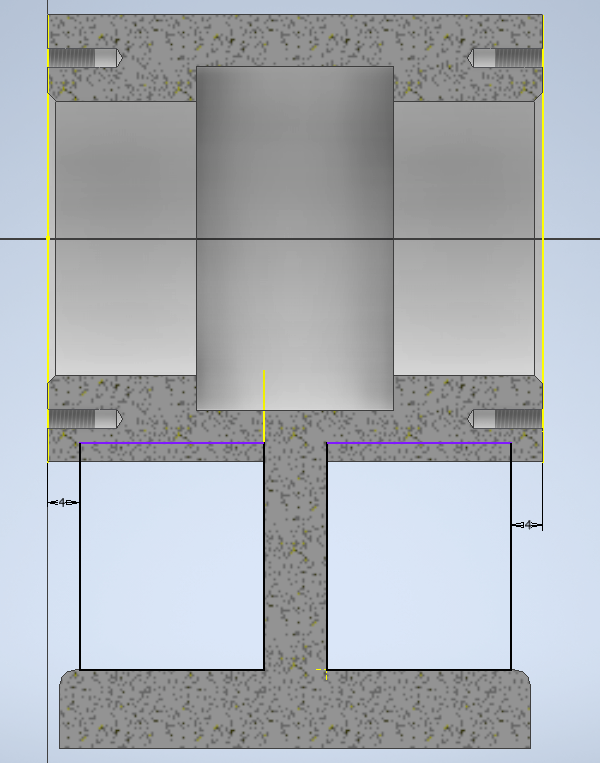
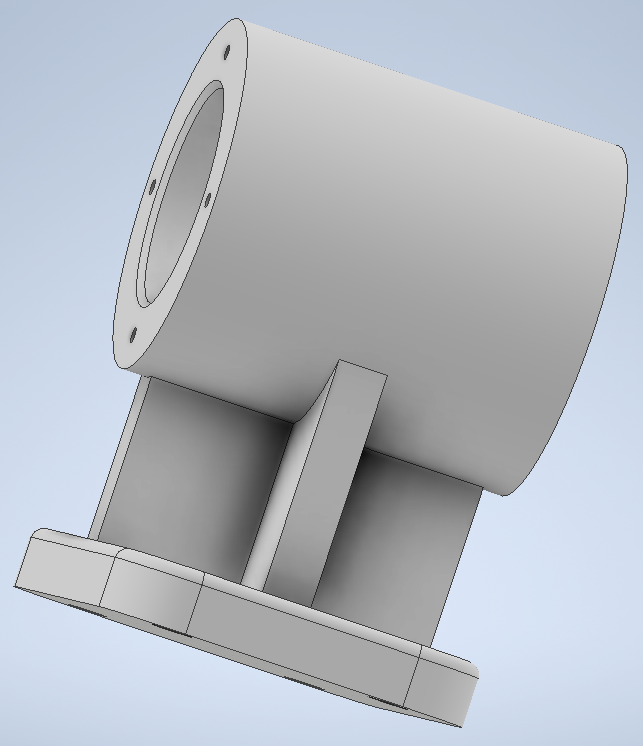
XY평면에 왼쪽 사진과 같은 스케치를 작성한다.
돌출했을 때, 원을 넘어가지 않게 하기 위해 사각형을 여유 있게 스케치한다.
'스케치 마무리'를 클릭하고 돌출을 적용한다.

모깎기를 적용한 모습이다.

첫 번째 동력 전달 장치와 유사한 방법으로 윗부분에 구멍을 생성한다.
자잘한 모깎기까지 적용하여 완성한 최종 모습이다.
2020.12.28.(월)에 수행했던 모델링 파일은 아래에 첨부하였다.