2020 동계 Drone Design-Coding <2020.12.21 활동>
2020년 12월에 'Drone Design-Coding' 프로그램에 참여하게 되었다.
Inventor 3D 모델링, 3D 프린팅, 드론 제어를 위한 코딩을 실습할 수 있는 프로그램이다.
2020.12.21.(월)에는
1. 도면을 보는 방법 알기
2. 도면에 쓰이는 기호 몇 가지 알기
3. 'Autodesk Inventor Professional 2021'의 기본적인 사용법 알기
4. 주어진 도면을 보고 기초적인 3D 모델링 연습
이렇게 4가지를 강사님과 함께 진행하였다.
학습했던 내용들을 이 글에 정리해보도록 하겠다.
첫 번째로, 도면을 보는 방법과 도면에 쓰이는 기호에 대해서 학습했다.
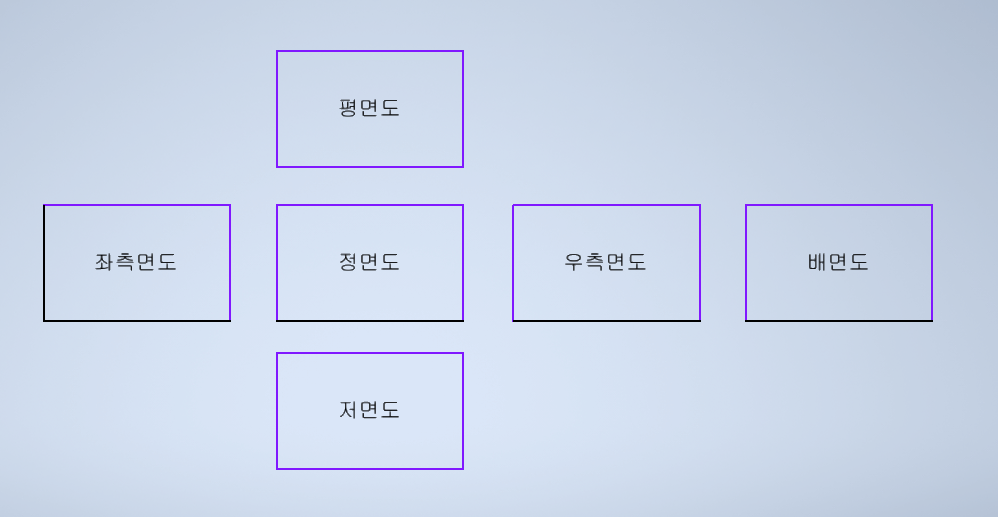
우리나라는 삼각법을 사용한다. 따라서 위 사진처럼
정면도의 위는 평면도
정면도의 오른쪽은 우측면도
정면도의 왼쪽은 좌측면도
이런 식으로 도면을 해독한다.
도면에 주로 쓰이는 기호들은 아래 표와 같다.
| 기호 | 의미 |
| Ø | 지름 |
| R | 반지름 |
| SØ | 구의 지름 |
| SR | 구의 반지름 |
| C | 모따기 |
| □ | 정사각형의 변 |
| t | 판의 두께 |
| ( ) | 참고치수 |
이렇게 간단한 설명들을 마친 후 본격적으로 Inventor를 익히기 시작했다.
앞으로는 왼쪽 마우스를 1번 마우스, 휠을 2번 마우스, 오른쪽 마우스를 3번 마우스라고 하겠다.
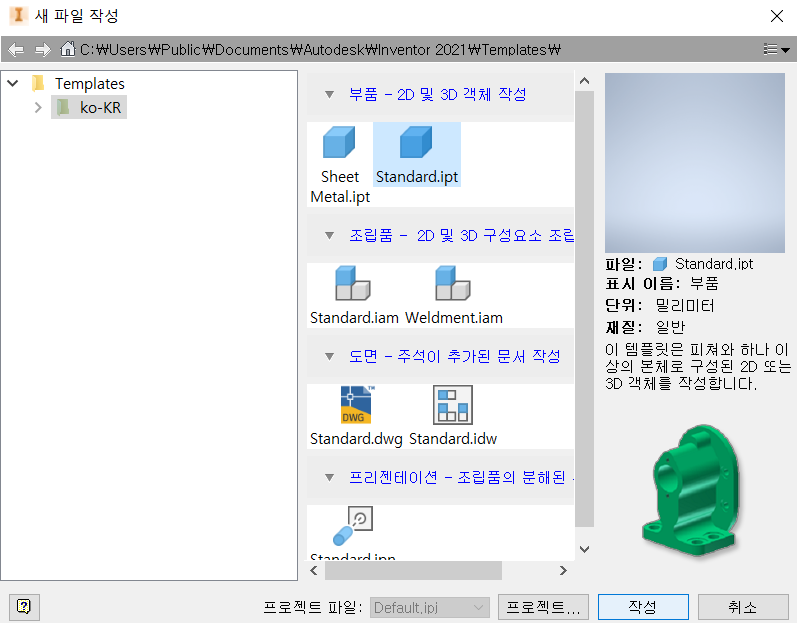
Inventor에 들어간 후 파일 → 새로 만들기 순서로 클릭하면 위와 같은 창이 뜬다.
여기서 '부품' 아래에 'Standard.ipt'를 선택해야 2D 스케치와
스케치를 기반으로 한 3D 모델링을 할 수 있다.
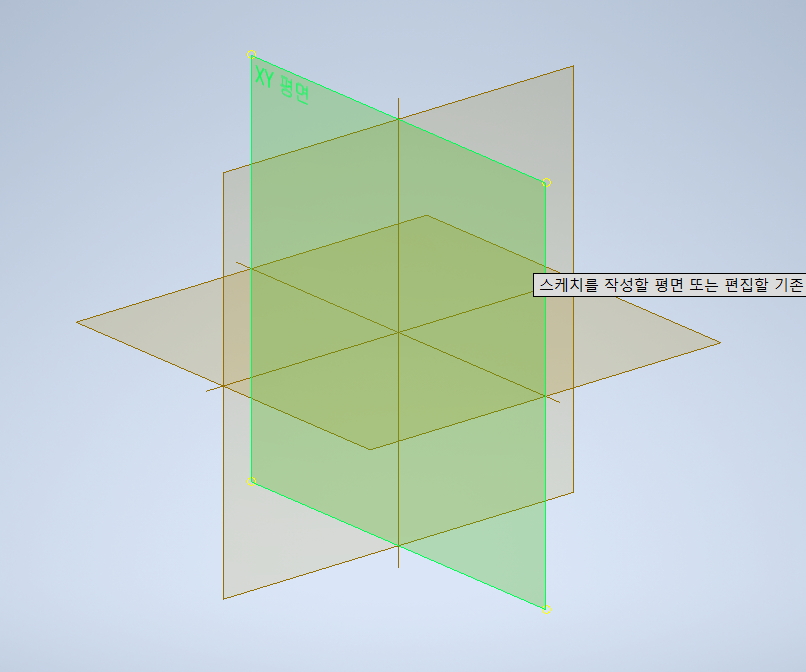
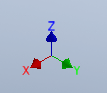
'작성'을 누른 후 '2D 스케치 시작'을 클릭하면 왼쪽 사진과 같은 화면이 뜬다.
오른쪽 사진을 보면 알 수 있듯이 3D는 X, Y 뿐만 아니라 Z도 존재한다.
Inventor에서는 정면도가 XY평면, 평면도가 XZ평면, 측면도가 YZ평면이다.
스케치를 작성할 평면에 마우스 커서를 올리면 초록색으로 바뀐다.
그 상태에서 1번 마우스로 클릭하면,
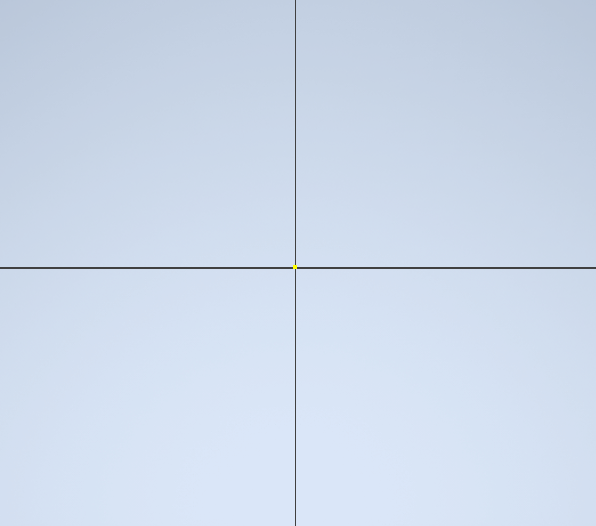
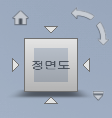
왼쪽 사진처럼 화면이 바뀌어 스케치를 작성할 수 있다.
가운데에 있는 노란색 점은 원점으로, 스케치 구속을 위해 없어서는 안 되는 점이다.
화면 이동은 2번 마우스로, 화면 회전은 2번 마우스 + Shift 키로 가능하다.
오른쪽 사진을 통해 사용자는 현재 보고 있는 평면이 무엇인지 확인할 수 있다.
기본적인 사용법을 익힌 후, 주어진 도면을 스케치하고 3D 모델링해보는 시간을 가졌다.
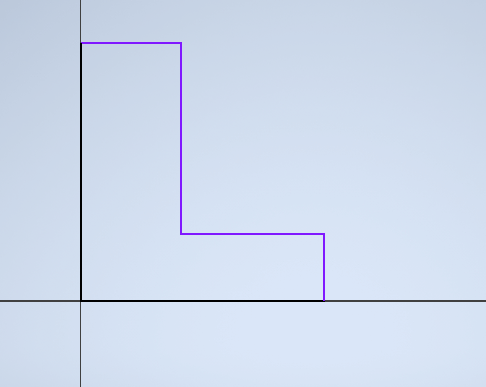
상단에 있는 '선'을 클릭하고 원점을 시작으로 첫 번째 스케치를 작성했다.
명령을 취소하려면 ESC 키를 누르면 된다.
Inventor에서 스케치의 구속을 잡는 것은 매우 중요하다.
구속을 잡지 않으면 스케치한 것들이 여기저기 돌아다니기 때문이다.
크기 구속, 위치 구속을 잡아줘야 한다. 위 사진에서 검은색 선은 구속이 잡힌 부분이고
보라색 선은 구속이 잡히지 않은 부분이다.
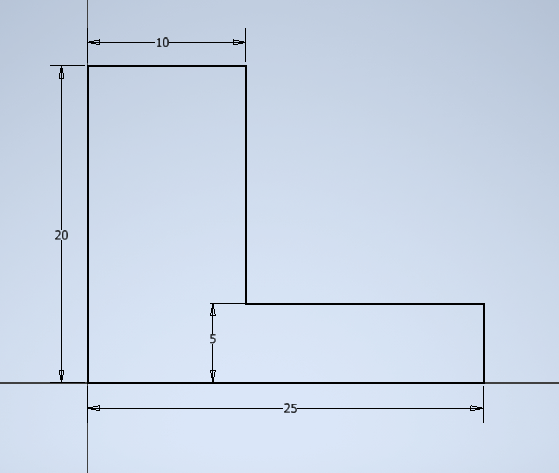
상단에 있는 '치수'를 클릭하고 스케치에 치수를 기입한다.
모든 선에 구속이 잡힌 것을 확인할 수 있다.
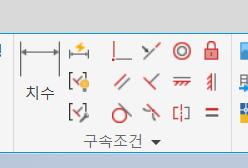
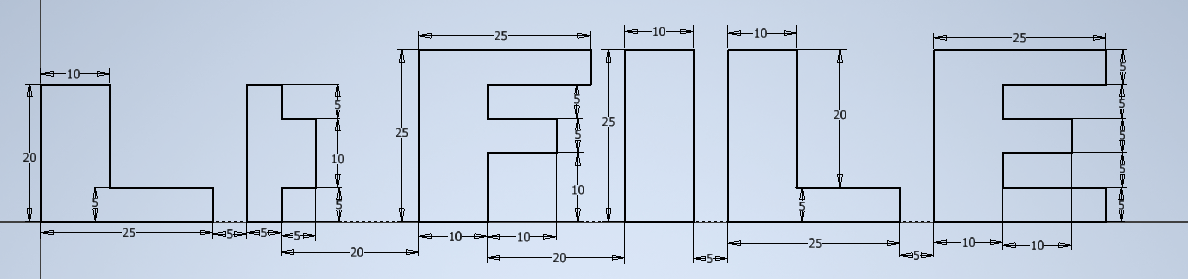
도면을 보고 나머지도 스케치해 보았다. 치수를 기입해 모든 스케치의 구속을 잡았다.
군데군데 보이는 점선은 구성선이다. 선을 3번 마우스로 클릭하고 '구성'을 클릭하여
만들 수 있다. 구성선은 3D 모델링할 때 영향을 주지 않는다.
이제 도형 2개를 스케치할 차례이다.
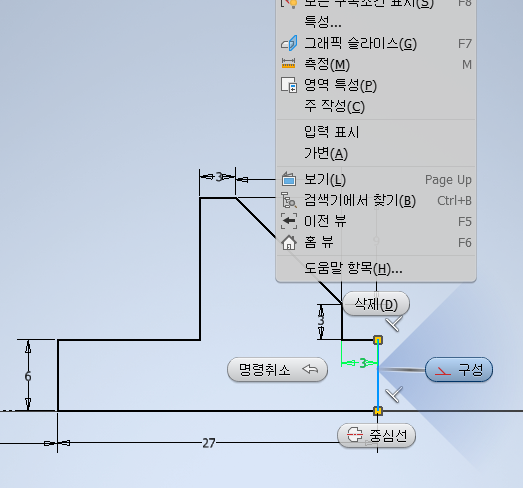
첫 번째 도형은 절반만 스케치해주고 가운데 선을 3번 마우스로 클릭하여
'구성'으로 바꿔준다.
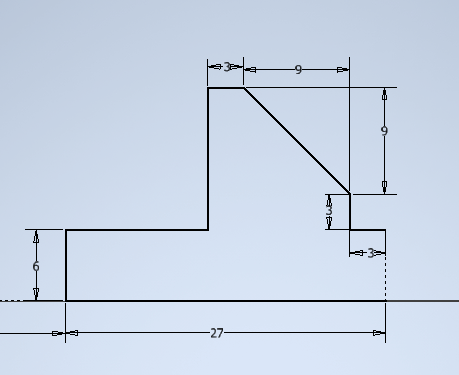
가운데 선이 구성선으로 바뀐 모습이다.
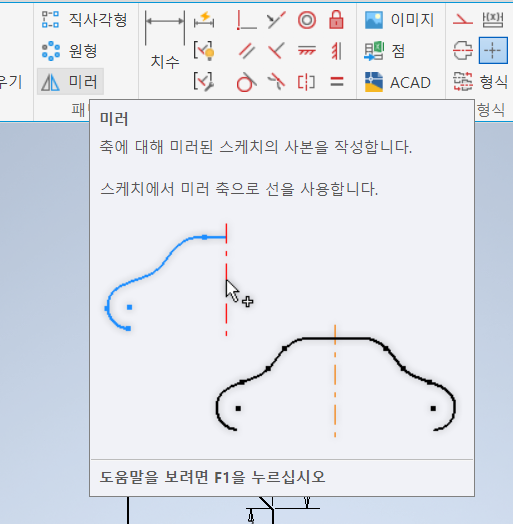
도형의 모양이 대칭이므로 '미러'를 사용하여 나머지 절반을 대칭시킬 것이다.

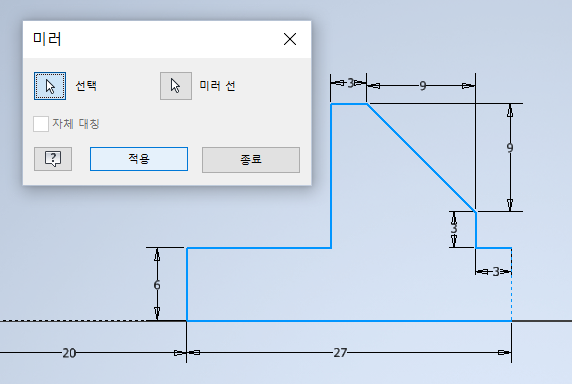
왼쪽 사진처럼 '선택'을 누르고 대칭시킬 대상을 전부 1번 마우스로 클릭해준다.
클릭하면 선이 파란색으로 변한다.
오른쪽 사진처럼 '미러 선'을 누르고 가운데 선을 1번 마우스로 클릭한 다음 '적용'을 누른다.
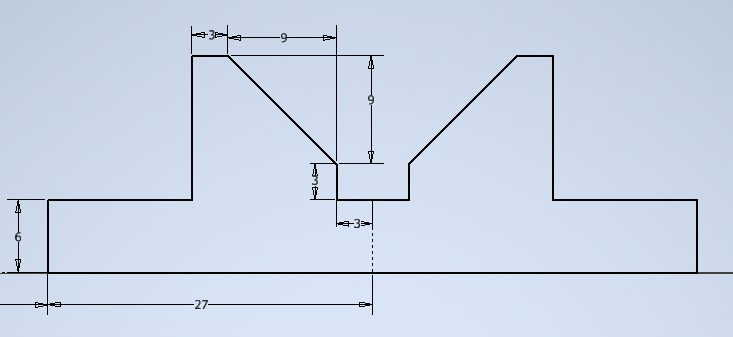
가운데 선을 기준으로 도형이 대칭이 된 모습을 확인할 수 있다.
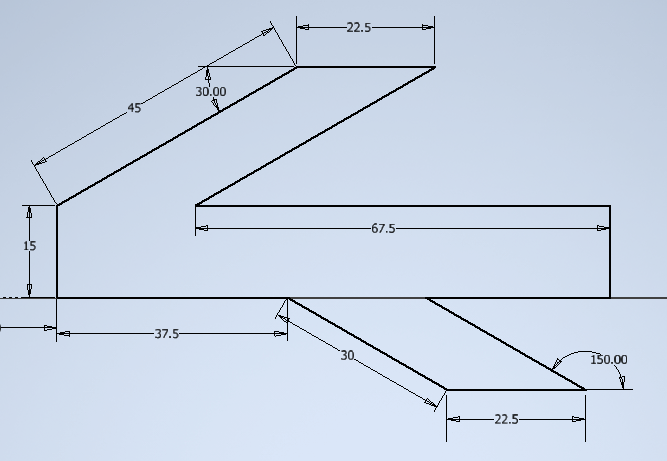
두 번째 도형은 스케치를 한 후 동일 구속, 수평 구속 등을 사용하여 구속을 준다.
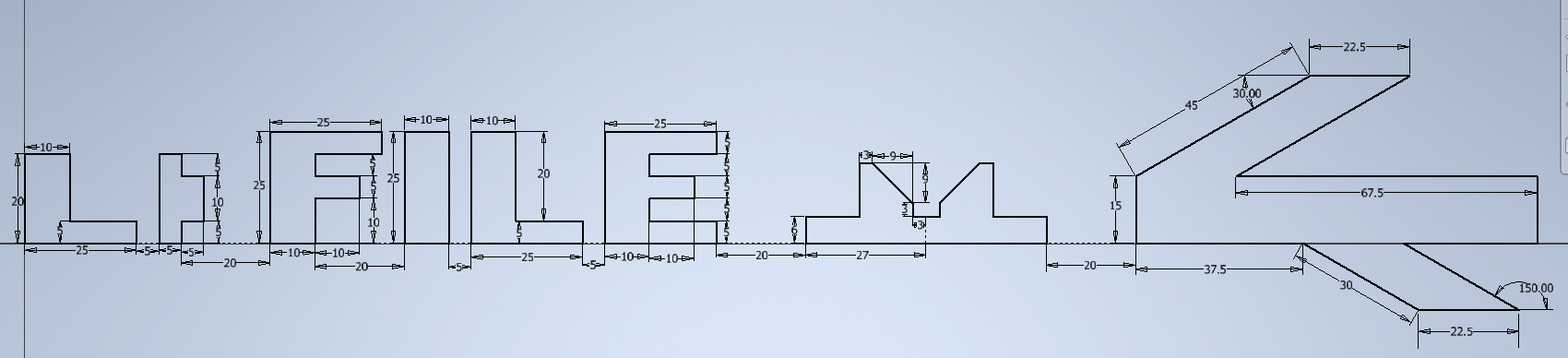
이렇게 모든 스케치를 작성했다.
상단의 '스케치 마무리'를 눌러서 스케치 화면을 빠져나온다.
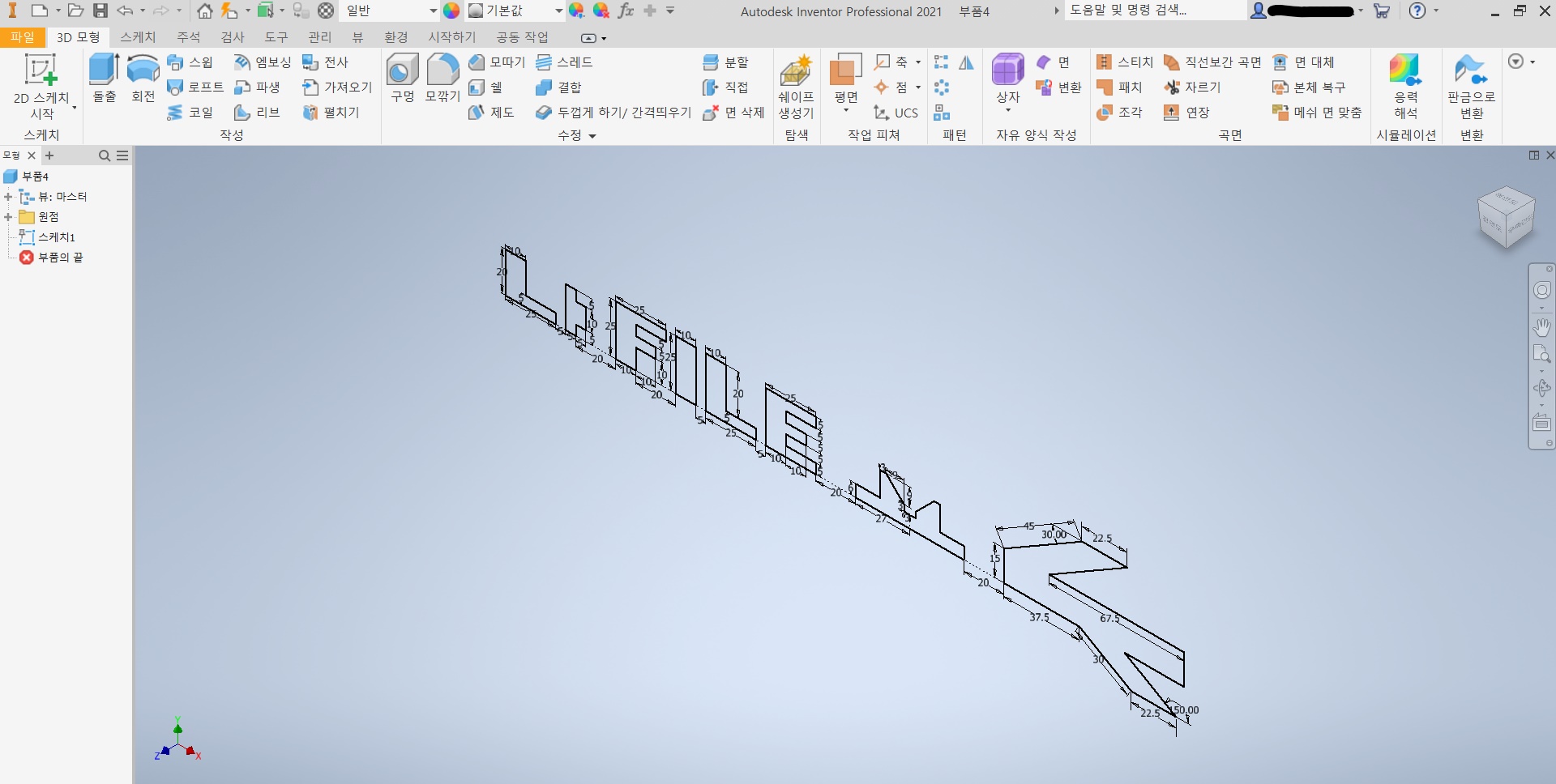
스케치 화면을 벗어나면 위 사진과 같은 화면이 나온다.
이제 3D 모델링을 해 볼 것이다.
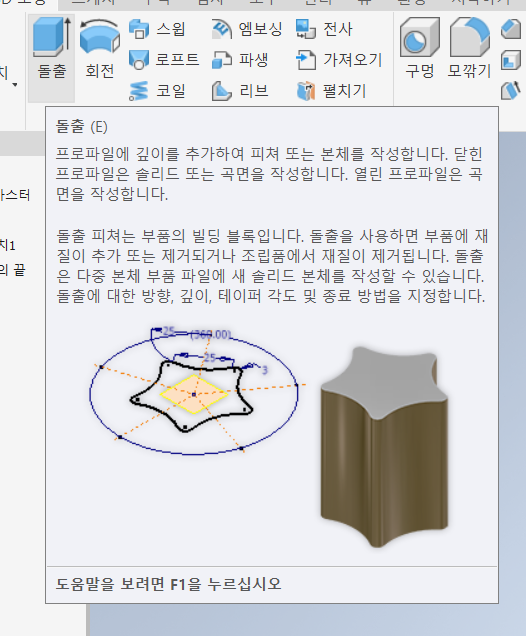
왼쪽 상단에 있는 '돌출'을 클릭한다.
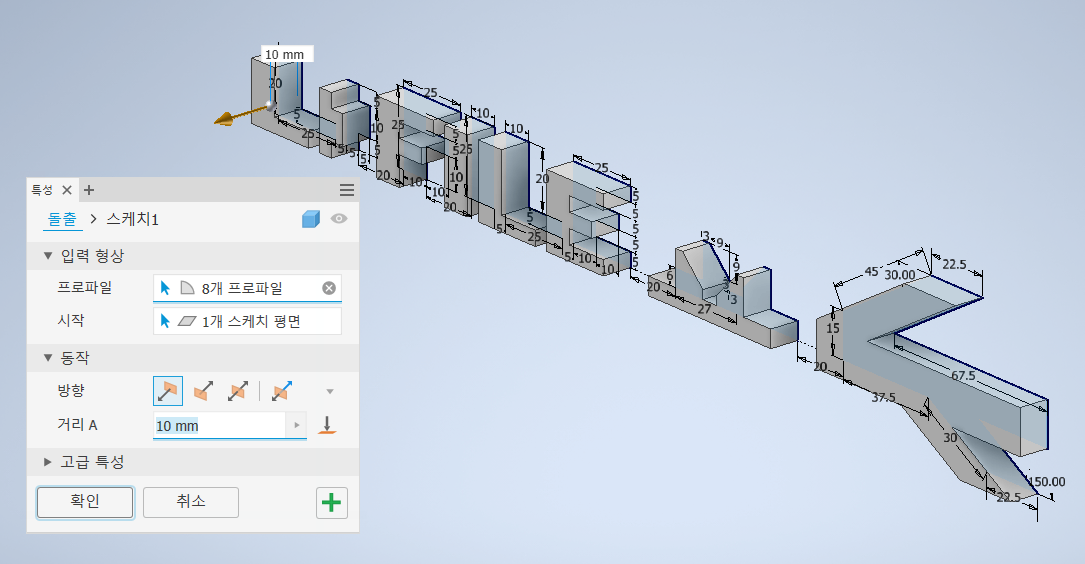
'프로파일'을 클릭한 후 돌출할 스케치들을 1번 마우스로 선택한다.
선택하면 위 사진처럼 돌출 미리보기가 뜬다.
이때, 돌출을 적용할 부분은 실선으로 막아진 스케치여야 한다.
위 사진에 보이는 주황색 화살표는 돌출하는 방향을 나타낸다.
돌출 거리는 사용자가 설정 가능하다.
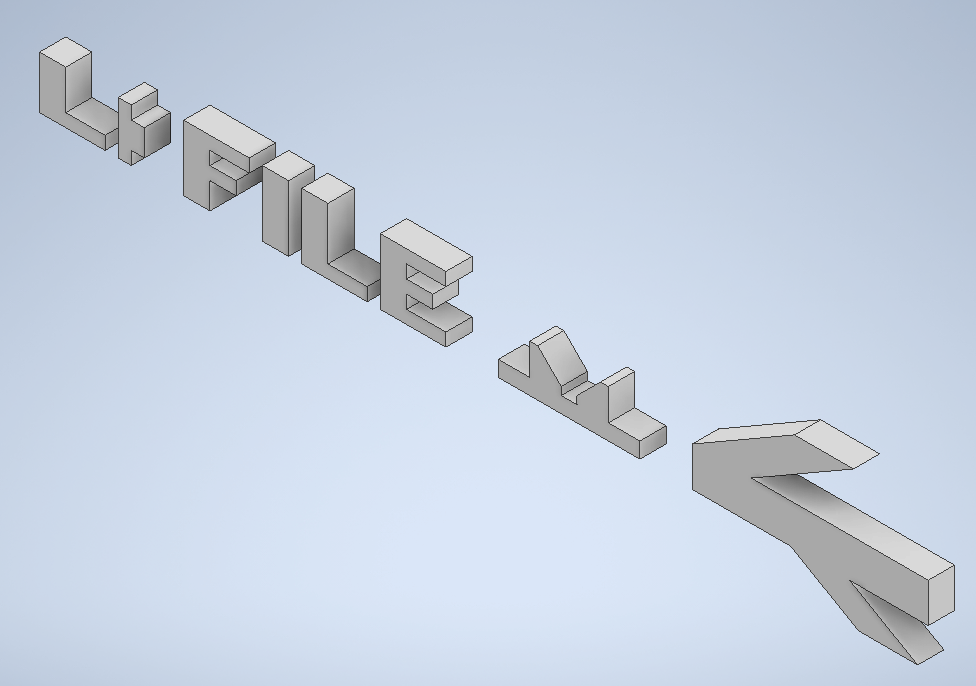
'확인'을 누르면 이렇게 3D 모델링이 완성된다.
두 번째 3D 모델링을 진행하였다.
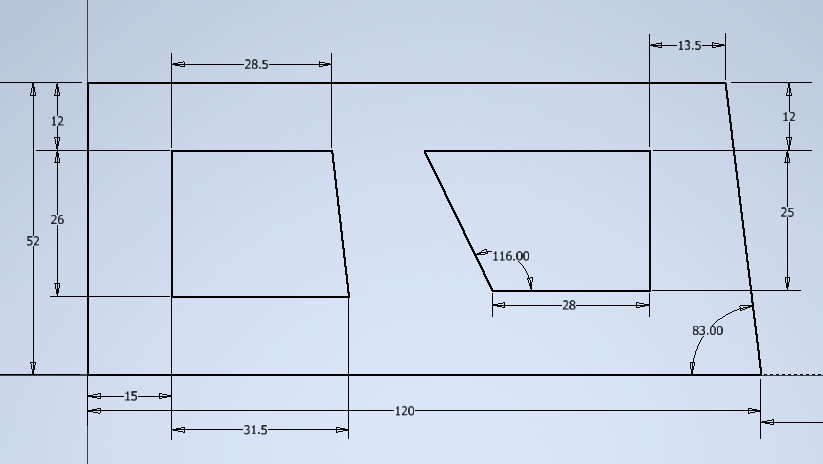
첫 번째 도형은 위에서 썼던 기능들을 사용하여 스케치했다.
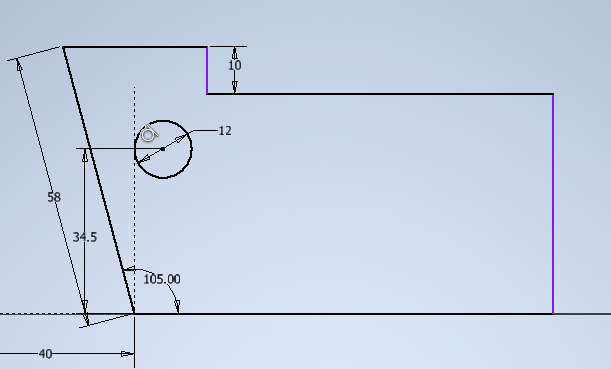
두 번째 도형에서 원을 구속할 때, 보조선을 하나 만든 후
접선 구속을 주면 위 사진처럼 원이 완전히 구속된다.
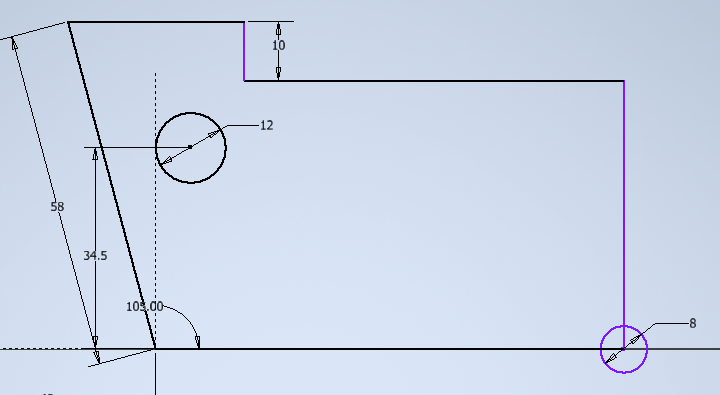
그다음 도형의 오른쪽 밑에 지름이 8인 원을 하나 스케치한다.
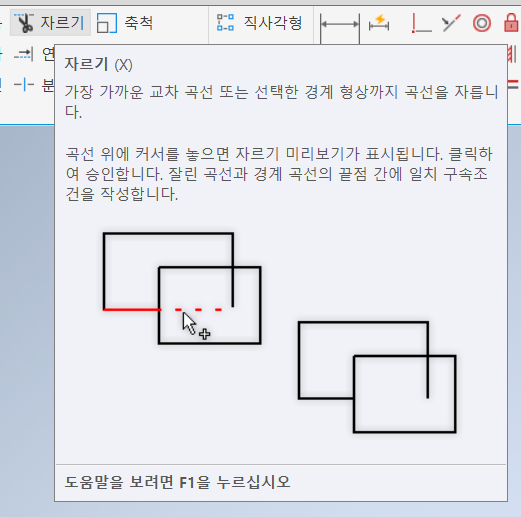
'자르기'를 사용하여 필요 없는 부분을 잘라낼 것이다.
'자르기'를 사용하면 구속이 틀어지는 경우가 발생하는데
이 때는 다시 구속을 잡아줘야 한다.
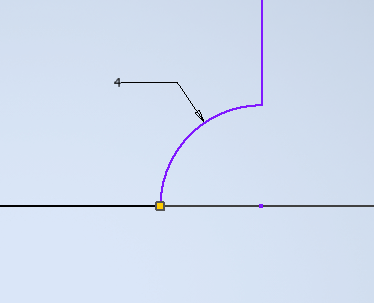
필요 없는 부분을 잘라낸 후 치수를 깔끔하게 다시 기입하였다.
원의 중심과 세로선 끝점에는 수직 구속을 주었다.
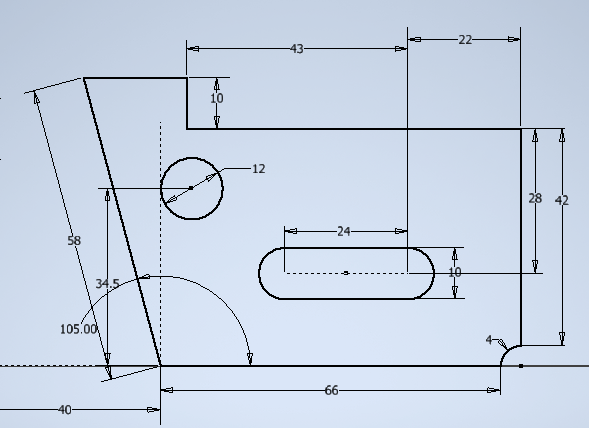
슬롯을 스케치하고 치수를 기입하여 두 번째 도형 스케치를 완성했다.
(슬롯은 상단 '작성' 도구의 '직사각형' 밑 화살표를 열면 있다.)
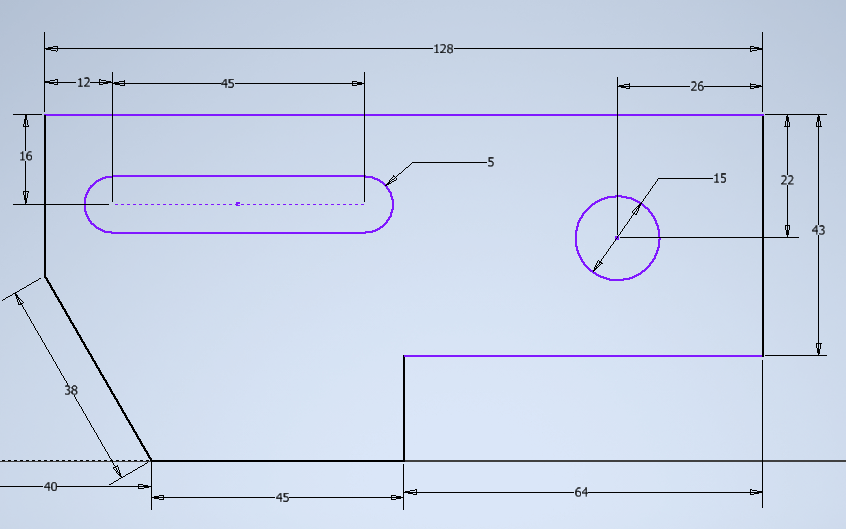
세 번째 도형은 '모깎기' 기능을 사용할 것이다.
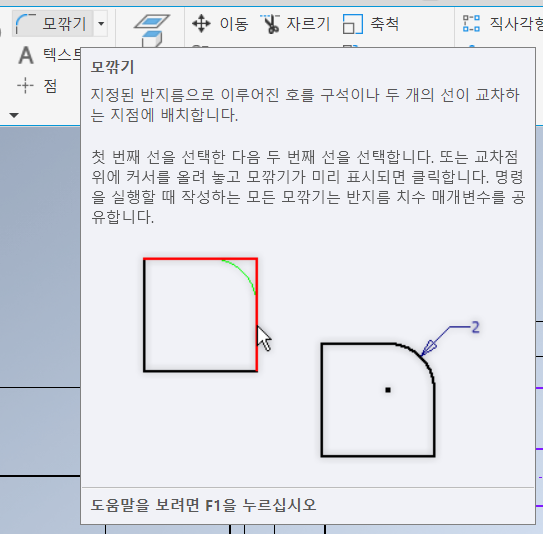
상단에 있는 '모깎기'를 선택한다.
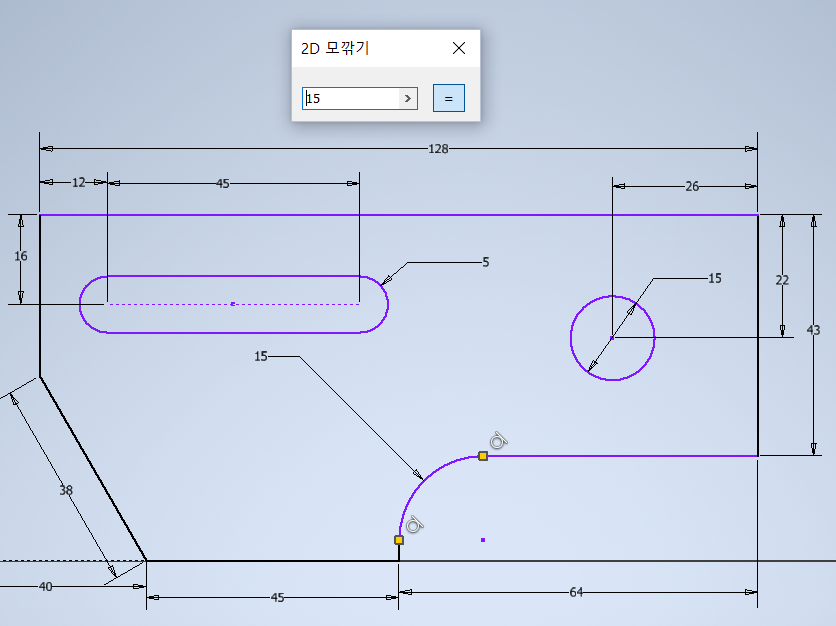
도면에 'R15'라고 되어있으므로 값을 15mm로 설정하고
모깎기를 할 모서리를 1번 마우스로 클릭하면 반지름이 15mm인 모깎기에 성공한다.
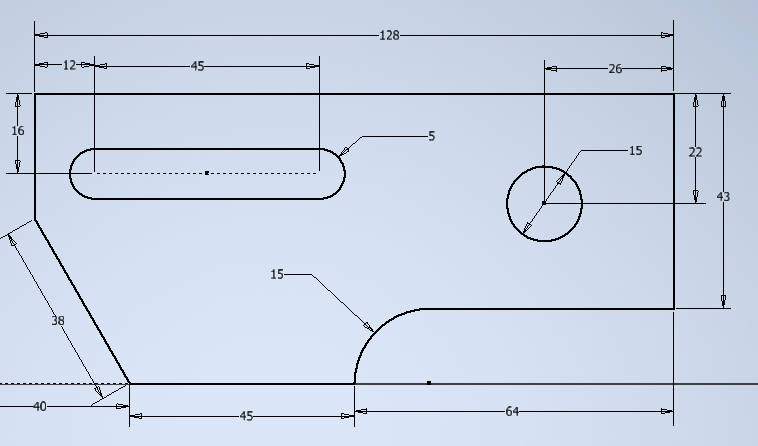
모깎기 했던 곳의 중심점과 원점에 수평 구속을 줘서 도형을 완전 구속한다.
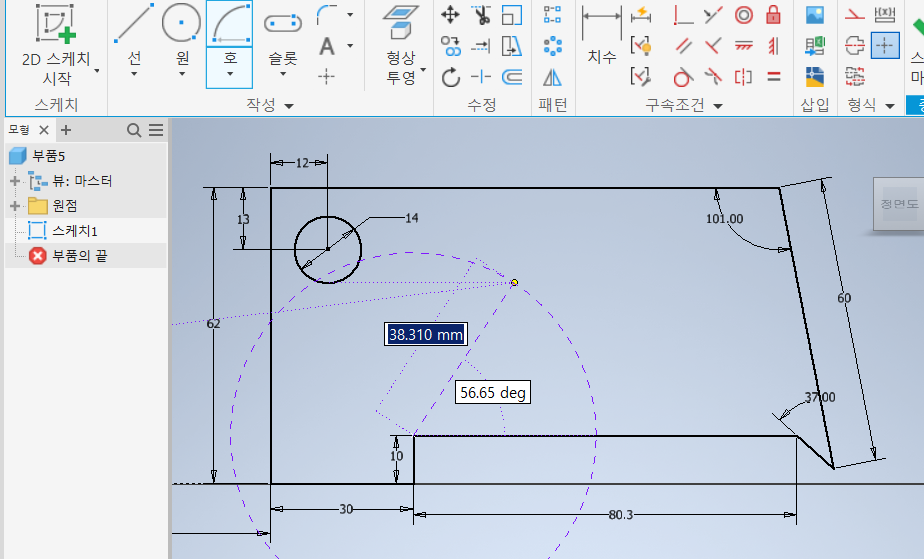
네 번째 도형은 '호'를 사용한다.
'중심점 호'를 선택해서 중심점을 먼저 찍고 호를 그린다.
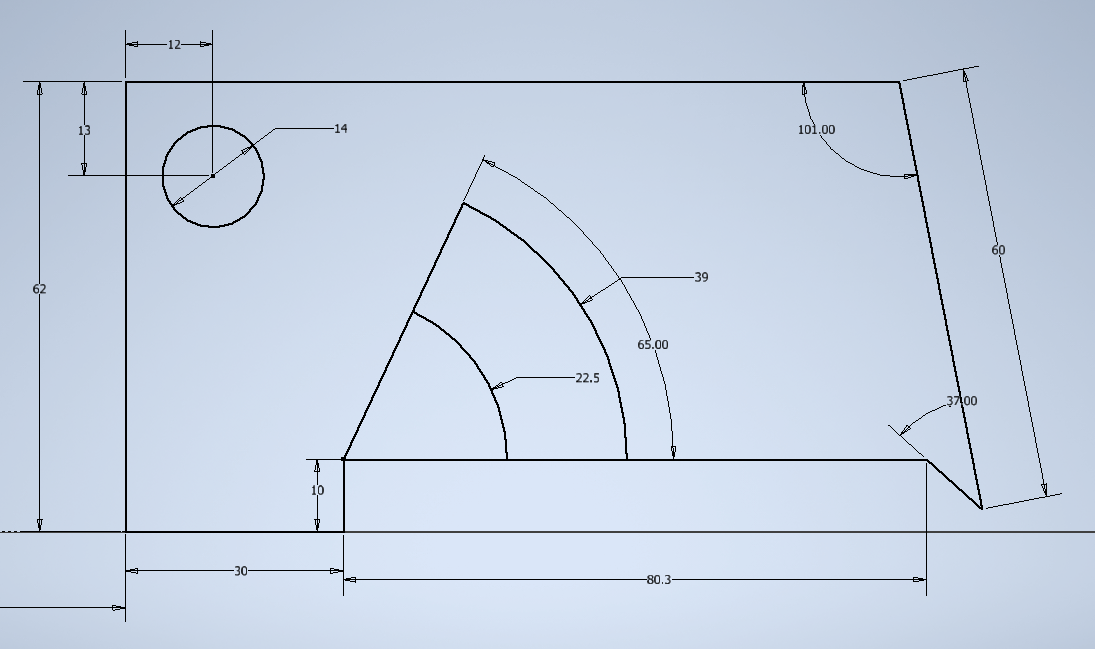
호에 치수를 기입하고 선을 하나 생성해서 각도를 기입한다.
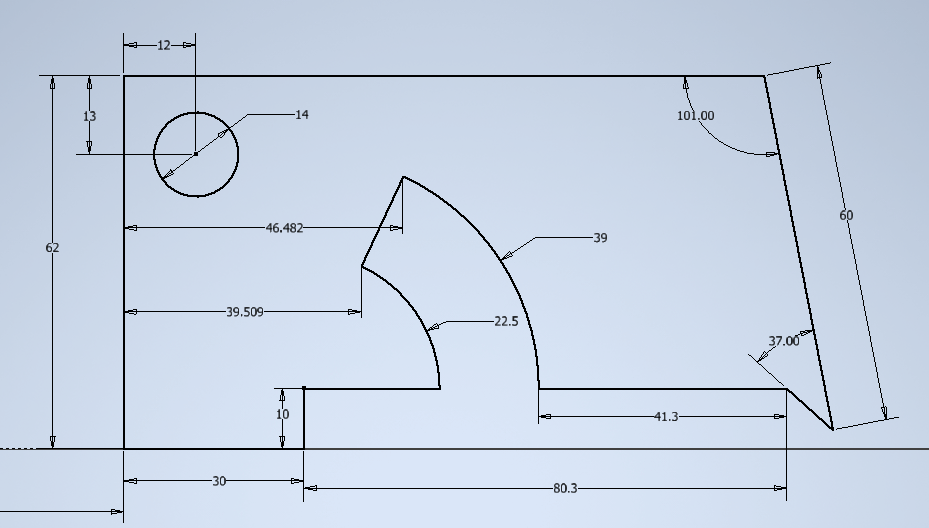
'자르기'를 사용해서 불필요한 부분을 자른다. 구속이 틀어진 부분은 치수를 기입해 구속해주었다.
스케치가 끝났으므로 '스케치 마무리'를 클릭한 후 돌출한다.
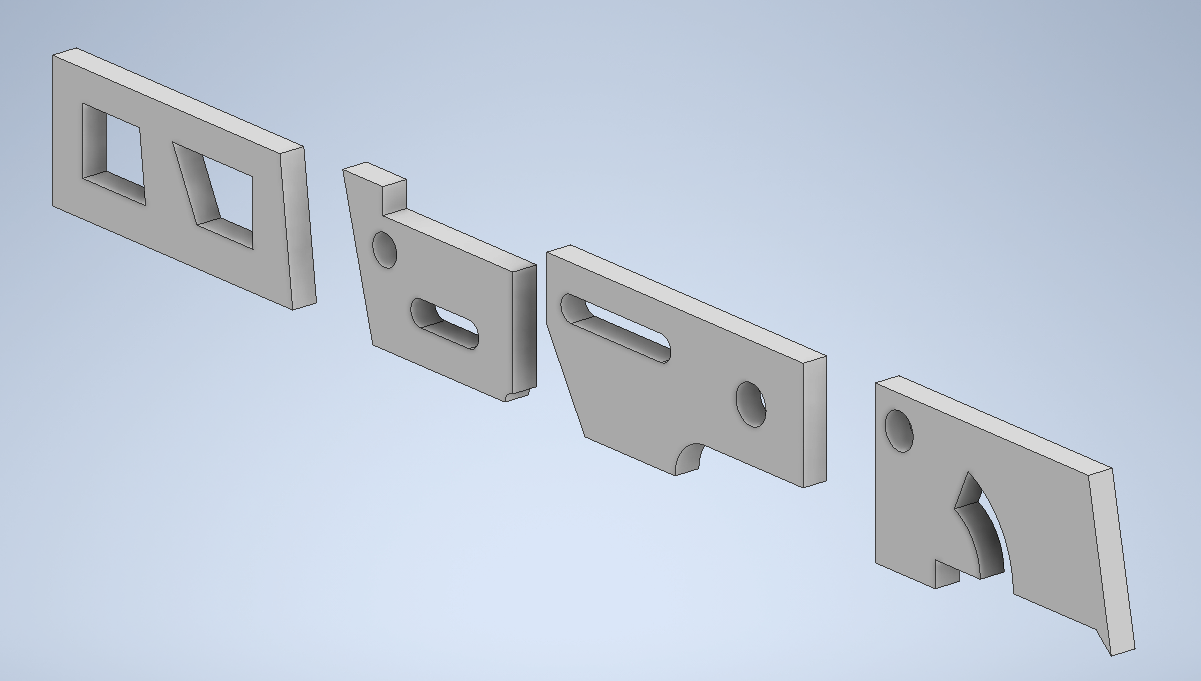
1번 마우스로 선택한 부분만 돌출이 되어 이런 모양이 된다.
세 번째로 진행하는 3D 모델링은
지금까지 배운 것들을 활용하여 간단하게 모델링할 수 있다.
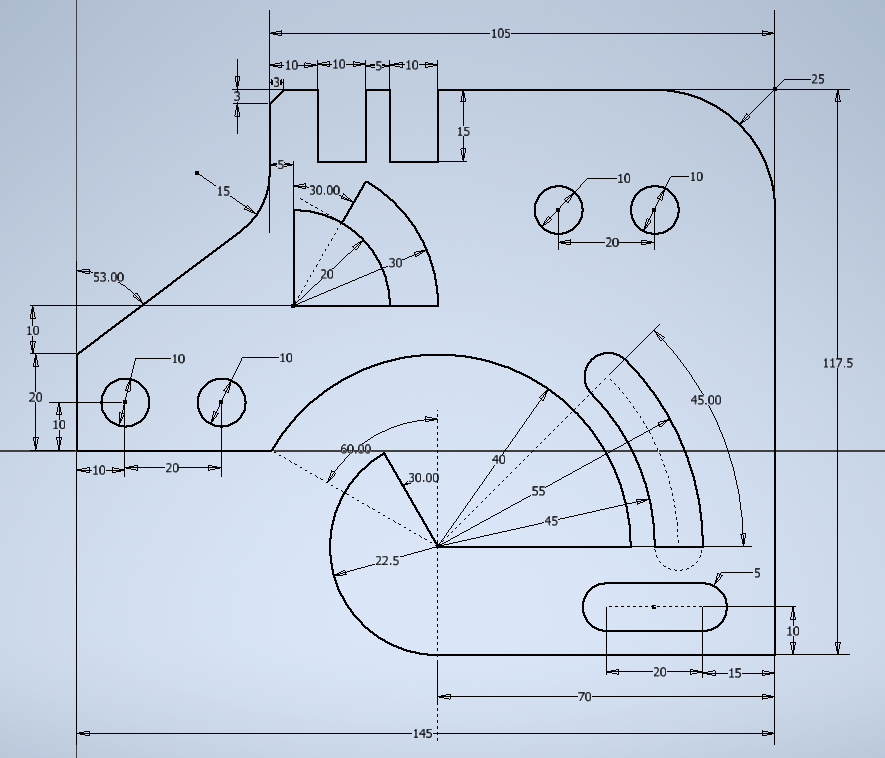
위에서 배웠던 것들을 사용해 스케치를 마무리하였다.
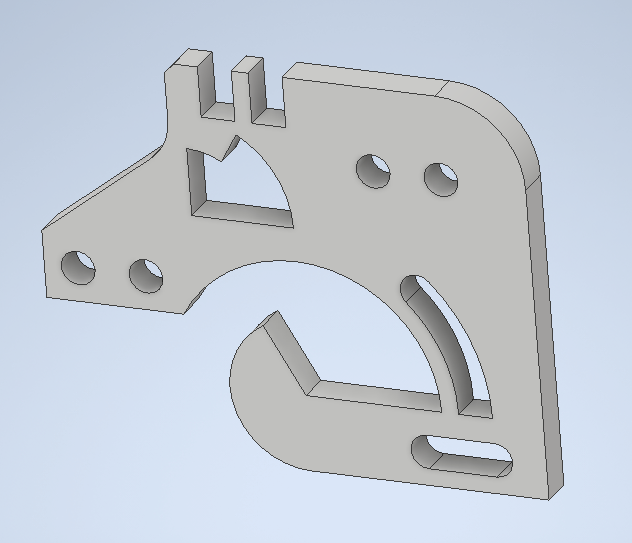
돌출을 적용해 3D 모델링이 완성된 모습이다.